Настройка поиска в системе Виндовс 10, как его включить и добавить строку

ОС Windows 10 является очень функциональной. Порой, чтобы найти интересующий файл, папку или программу, пользователю приходится тратить немало времени. В подобной ситуации на помощь приходит поиск в операционной системе Виндовс 10. Это специальная строка, которая вызывается одним кликом мыши. Она помогает быстро найти интересующую информацию при помощи ввода запроса. Иногда строка не высвечивается, заставляя пользователя искать способ активации функции.
СОДЕРЖАНИЕ СТАТЬИ:
Добавление кнопки поиска
Чтобы включить поисковую строку, сначала нужно добавить соответствующую кнопку на Панель задач. Изначально там должна отображаться иконка в виде лупы.
А если она отсутствует, рекомендуется выполнить следующее:
- Щелкнуть ПКМ по нижней панели Windows
- Навести курсор мыши на «Поиск».
- Отметить галочкой пункт «Показать значок поиска».
Настроить значок можно другим способом, добавив не только иконку, но и саму строку на Панель задач. Для этого требуется выбрать пункт «Показать поле поиска» в параметрах ПЗ.
Восстановление работоспособности функции
Если строка не открывается, сделать ее снова рабочей можно несколькими способами. Рекомендуется изучить каждый вариант, но не исключено, что ошибка будет исправлена уже на первом этапе.
Сканирование на ошибки
Сначала нужно убедиться, что в работу системы не вмешиваются неполадки. Для этого обратитесь к инструкции:
- Щелкните ПКМ по иконке «Пуск» и запустите Командную строку от имени Администратора.
- Введите запрос «sfc /scannow».
- Нажмите клавишу «Enter».
Указанная выше команда запустит поиск неисправностей системных файлов. При обнаружении все ошибки будут автоматически исправлены, и поиск вновь заработает.
Перезапуск службы
Возможно, поисковая строка не открывается просто из-за того, что на компьютере отключена соответствующая служба. Тогда вам придется сделать следующее:
- Запустить окно «Выполнить» комбинацией клавиш «Win» + «R».
- Ввести запрос «services.msc» и нажать «ОК».
- Кликнуть ПКМ по службе «Windows Search».
- Перейти в «Свойства».
- Во вкладке «Общие» выберите автоматический тип запуска.
Теперь ничто не должно помешать работе поисковых запросов. При неудачном стечении обстоятельств останется еще два способа решения проблемы.
Изменение реестра
Принудительно активировать функцию можно и через Редактор реестра:
- Запустите окно «Выполнить».
- Введите запрос «regedit».
- Перейдите по пути HKEY_LOCAL_MACHINE\SOFTWARE\Microsoft\Windows Search.
- Откройте параметр «SetupCompletedSuccesfuly».
- Установите значение «1».
- Откройте директорию «Windows Search» и переименуйте параметр «FileChangeClientConfigs» в «FileChangeClientConfigsBak».
После сохранения новых параметров ошибка должна исправиться. Для надежности рекомендуется перезагрузить компьютер.
Сброс приложения
Если трудности все равно остаются – сбросьте настройки приложения:
- Откройте панель Powershell, файл запуска которой расположен в директории C:\Windows\System32\WindowsPowerShell\v1.0.
- Введите запрос «Get-AppXPackage -AllUsers | Foreach {Add-AppxPackage -DisableDevelopmentMode -Register “$($_.InstallLocation)\AppXManifest.xml”}».
- Нажмите клавишу «Enter».
После этого не останется ни одной причины, по которой поисковая строка будет выдавать ошибку. Проблема должна быть исчерпана. Далее попробуйте запустить поиск, а если иконка будет отсутствовать в Панели задач – перезагрузите компьютер.
Как вызвать поиск в Windows 10
Разобравшись с ошибкой запуска поисковой строки, можно переходить к вариантам использования функции. Здесь предлагается два способа взаимодействия с поиском, каждый из которых имеет свои плюсы и минусы.
На Панели задач
Это самый простой способ, позволяющий открыть поисковую строку. Для запуска нужно кликнуть по иконке в виде лупы. Обратите внимание, что она располагается не в меню Пуск, а непосредственно на Панели задач. Щелчок ЛКМ приводит к запуску строки поиска, подобие которой есть в интернете при использовании поисковиков. Теперь остается ввести запрос, содержащий в себе имя файла, папки или программы.
Недостаток подобного метода заключается в том, что ОС приходится изучать каждый раздел ПК. Из-за этого на поиск нужной информации может уйти много времени. Особенно, если вы пользуетесь слабым компьютером.
В системных приложениях
Также окно поиска есть в отдельных приложениях компьютера. Это позволяет ускорить процесс, поскольку системе придется обрабатывать меньше информации.
Вот программы, где есть своя поисковая строка:
- Проводник (помогает находить файлы и папки);
- Панель управления (чтобы найти интересующий вид настроек);
- Параметры (осуществляется поиск настроек).
Кроме того, предусмотрена функция поиска текстовой информации на странице. Причем не важно, где вы находитесь: на интернет-сайте или в Проводнике компьютера. Просто задержите клавиши «Ctrl» + «F», а затем на экране появится поисковая строка. Вам останется ввести запрос, и тут же результат подсветится в отображенном тексте.
Поиск скрытых файлов
Порой искать приходится файлы, скрытые от посторонних глаз. Это делает процедуру более сложной, но не безнадежной. Чтобы даже скрытые файлы отображались в Проводнике, нужно сделать несколько простых шагов:
- Открыть «Проводник».
- Перейти во вкладку «Вид».
- Выбрать «Параметры».
- Отметить галочкой пункт «Показывать скрытые файлы, папки и диски».
Теперь, когда вы решите найти системный файл или каталог, вы сможете воспользоваться поисковой строкой Проводника. Она обязательно выдаст результат, если искомая информация действительно сохранена на компьютере.


























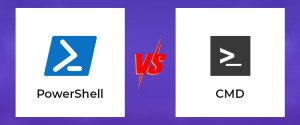






Какая нудятина! Если хотите это -- вам сюда, если хотите то - зайдите туда! Тфу!
Поставь Total Commander -- всё в одном месте: что искать, где, с какими параметрами.