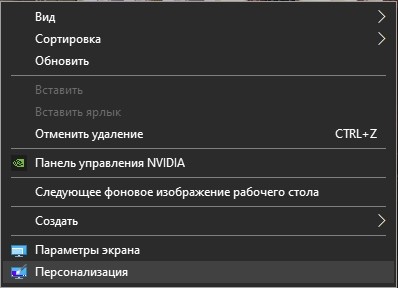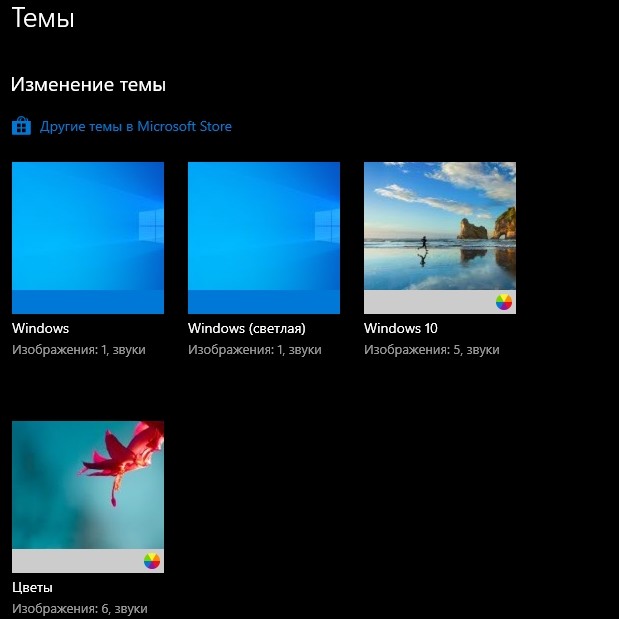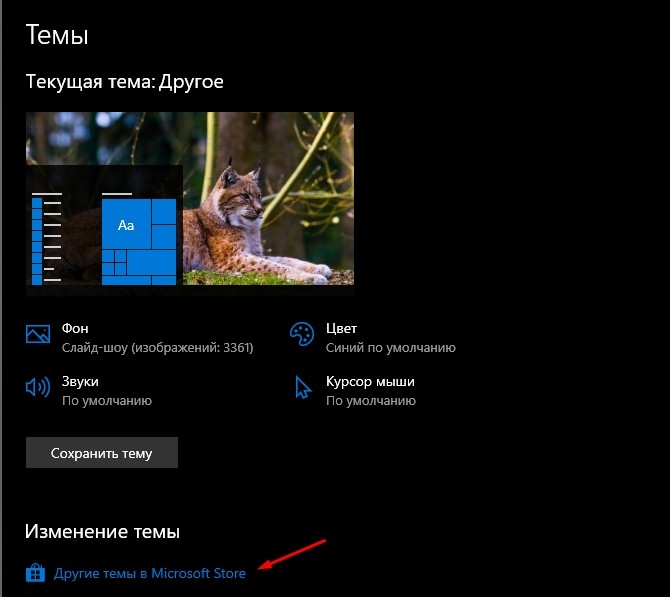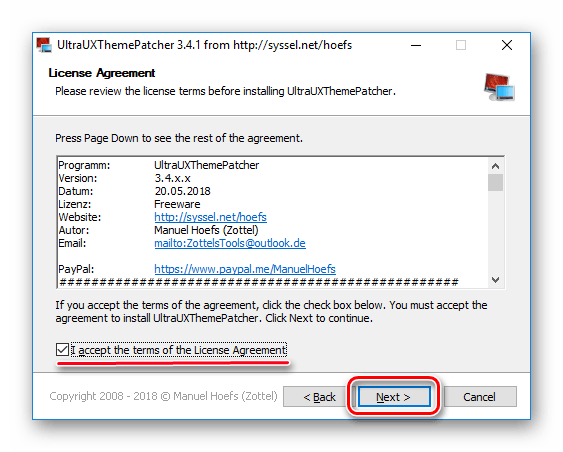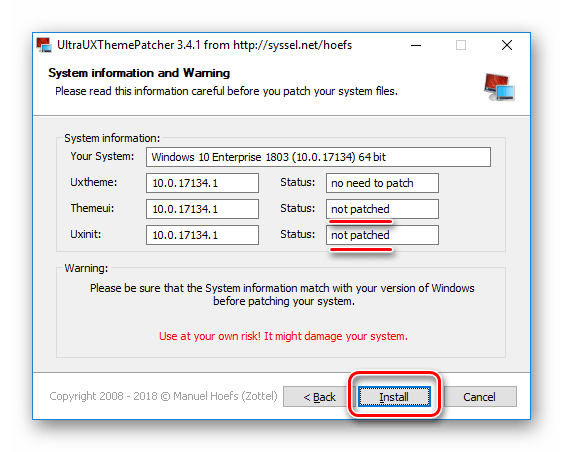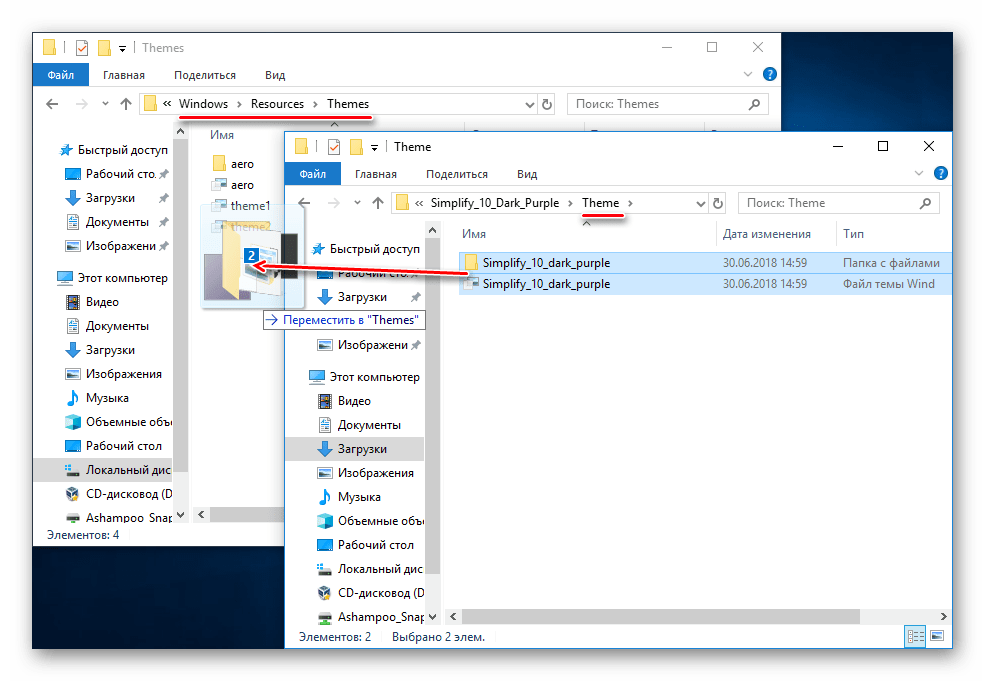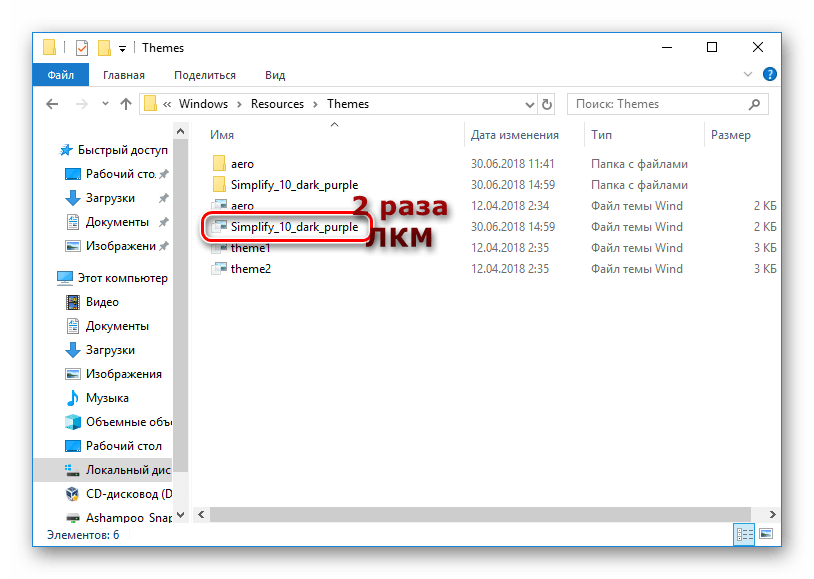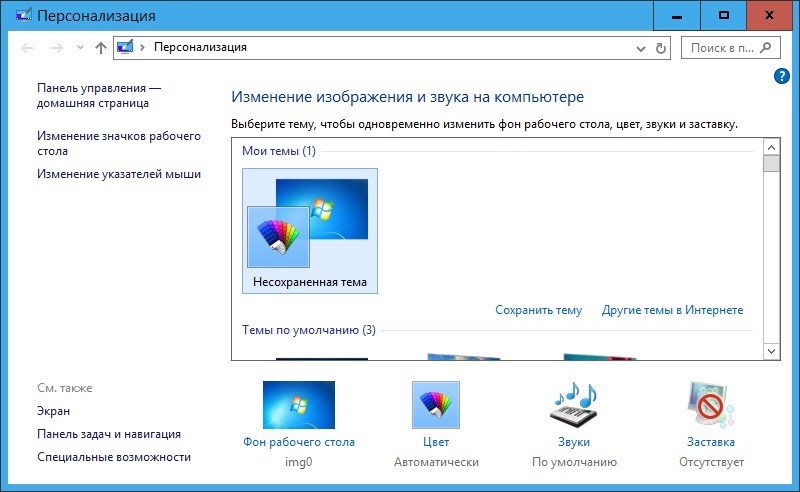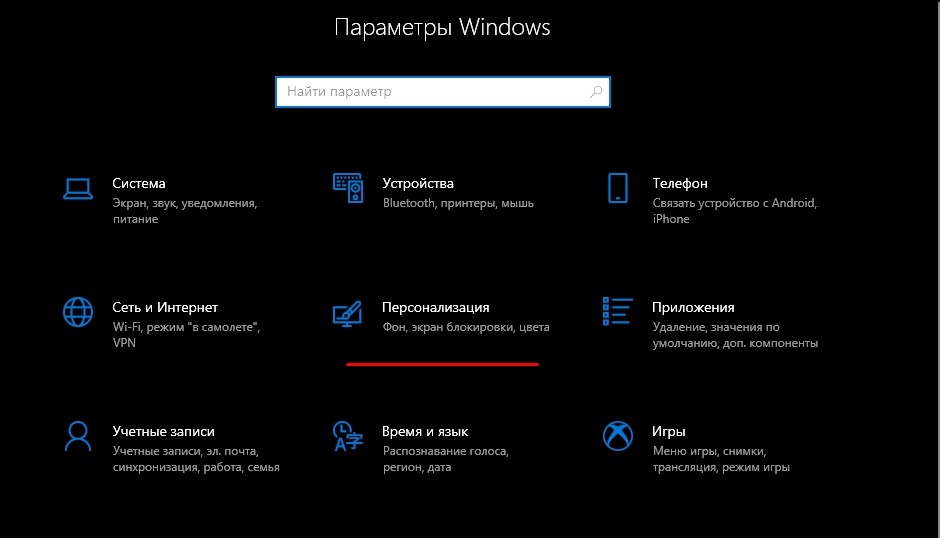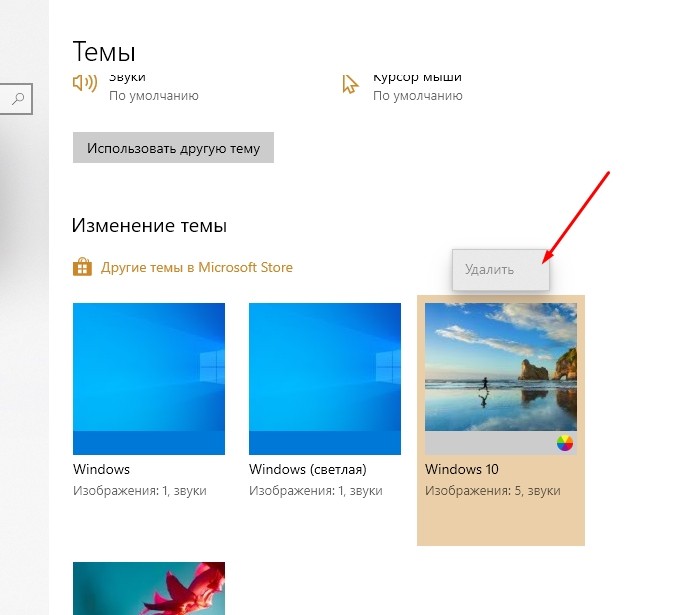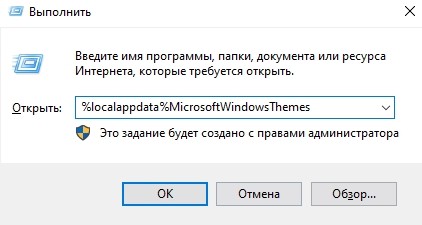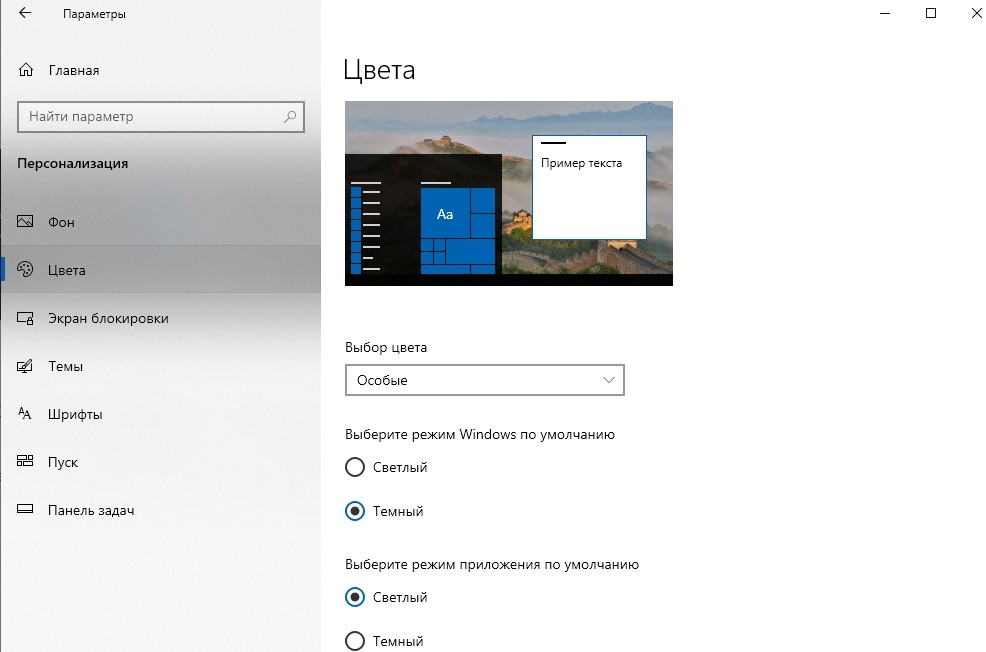Как установить новую тему на ОС Windows 10, способы изменения и удаления

На опыт взаимодействия с ПК напрямую влияет интерфейс. Неправильно подобранные цвета или нелогично расположенные элементы управления плохо сказываются на работе за компьютером, а также на восприятии контента. Поэтому владелец ПК должен знать, как установить тему на операционной системе Windows 10. Меняя оформление, он может выбирать между предустановленными шаблонами и вариантами оформления авторов-любителей.
СОДЕРЖАНИЕ СТАТЬИ:
Как поменять тему в Windows 10
Операционная система Windows 10 по умолчанию имеет довольно удобное, но, в то же время, скучное оформление.
Чтобы освежить картинку, пользователь может заменить стандартную тему на один из предустановленных вариантов:
- Щелкните правой кнопкой мыши по свободной области Рабочего стола.
- Выберите раздел «Персонализация».
- Перейдите во вкладку «Темы».
- Нажмите ЛКМ по одному из предложенных шаблонов оформления.
- Сохраните изменения.
На заметку. Также попасть в раздел «Персонализация» можно через меню «Параметры».
В указанном разделе может быть как несколько вариантов оформления, так и единственный шаблон. Все зависит от того, скачивал ли пользователь ранее темы или применял только стандартный интерфейс.
Установка и применение новых тем
По умолчанию Windows 10 имеет ограниченное количество вариантов оформления. В связи с этим пользователю приходится искать новые шаблоны, для чего стоит обратиться к инструкции:
- Откройте вкладку «Темы» через «Персонализацию», как это было показано в предыдущей инструкции.
- Кликните по надписи «Получить дополнительные темы в магазине».
- Выберите понравившийся вариант оформления, а затем нажмите кнопку «Скачать».
- По окончании загрузки на странице темы появится кнопка «Начать», нажатие на которую перекидывает пользователя обратно в раздел «Персонализация».
- Теперь, наряду со стандартными интерфейсами, отобразится загруженный вариант, для установки которого потребуется дважды кликнуть левой кнопкой мыши.
Обратите внимание, что все шаблоны, представленные в магазине Microsoft, распространяются бесплатно. Из-за обилия тем далеко не все из них оказываются проработанными и качественными. Поэтому установка стороннего варианта может привести к тому, что пользователь не улучшит, а лишь сделает хуже оформление операционной системы. Впрочем, никто не запрещает откатить параметры к исходному значению.
Использование сторонних тем
Порой богатства официального магазина Microsoft оказывается недостаточно для подбора оптимального оформления. В таком случае пользователю нужно обратиться к сторонним инструментам. В качестве одного из таких может выступить UltraUXThemePatcher – хорошая и функциональная, но при этом довольно сложная в обращении программа, для работы с которой стоит действовать в строгом соответствии с требованиями инструкции:
- Перейдите на сайт разработчика.
- Скачайте последнюю версию дистрибутива.
- Откройте загруженный exe-файл.
- Следуйте инструкциям, которые появляются на экране, попутно нажимая «Next».
- Используя любой понравившийся сайт, скачайте файл темы, который хочется поставить в качестве нового оформления системы.
- Скопируйте файл формата .theme в папку, расположенную по пути «C/Windows/Resources/Themes».
- Чтобы изменить оформление, дважды щелкните по theme-файлу.
В процессе установки UltraUXThemePatcher может появиться сообщение, предупреждающее об опасности данной программы. Эти предупреждения не играют серьезной роли, если действовать по инструкции, перекидывая файлы в нужные папки.
Удаление
Пытаясь подобрать оптимальное оформление Windows 10, зачастую пользователь загружает очень много тем. Подавляющее большинство из них остаются незадействованными, но в то же время продолжают занимать память внутреннего накопителя. Поэтому рекомендуется удалить лишние темы.
Панель управления
Простой вариант, исполнение которого происходит по следующей инструкции:
- Используя поисковую строку Windows, найдите и откройте Панель управления.
- Перейдите в раздел «Персонализация».
- Кликните ПКМ по лишнему шаблону.
- Нажмите кнопку «Удалить».
После этого незадействованная тема будет удалена с компьютера. Она перестанет занимать место во внутренней памяти, а вы сможете загрузить новый вариант интерфейса.
Через Настройки
Похожий способ, однако операция выполняется через меню «Параметры», где требуется сделать несколько шагов:
- Запустите «Параметры».
- Перейдите в «Персонализацию».
- Откройте вкладку «Темы».
- Щелкните ПКМ по надоевшему шаблону.
- Нажмите «Удалить».
Инструкция практически в точности повторяет предыдущий вариант удаления, но, возможно, именно этот способ станет для вас наиболее удобным в применении.
Проводник
Альтернативный метод, представляющий собой удаление тем в ручном режиме. Чтобы воспользоваться им, обратитесь к помощи следующего алгоритма:
- Одновременно нажмите клавиши «Win» + «R», чтобы открыть окно «Выполнить».
- Введите запрос «%localappdata%MicrosoftWindowsThemes» и нажмите «ОК».
- В открывшейся директории кликните ПКМ по названию папки, расположенной в данном каталоге.
- Среди предложенных опций выберите удаление.
Также открыть необходимую директорию можно самостоятельно, попутно запуская разные папки через Проводник. Однако при помощи окна «Выполнить» удаление происходит заметно быстрее.
Активация темного оформления
Владельцы смартфонов прекрасно знакомы с темной темой, которая меняет местами черные и белые цвета, как бы затемняя оболочку операционной системы. Не так давно подобная фишка появилась и в Windows 10, где для установки нового варианта нужно сделать следующее:
- Запустите «Параметры».
- Перейдите в «Персонализацию».
- Откройте вкладку «Цвета».
- Под заголовком «Выберите режим приложения по умолчанию» выберите «Темный».
Справка. Темный режим будет активен только в стандартном интерфейсе Windows. Для включения соответствующей темы в отдельных приложениях нужно посетить настройки задействованной программы.
В отличие от смартфона, на компьютере темный режим не имеет практической значимости в виде сниженного энергопотребления. Он просто выступает в качестве необычного варианта оформления.