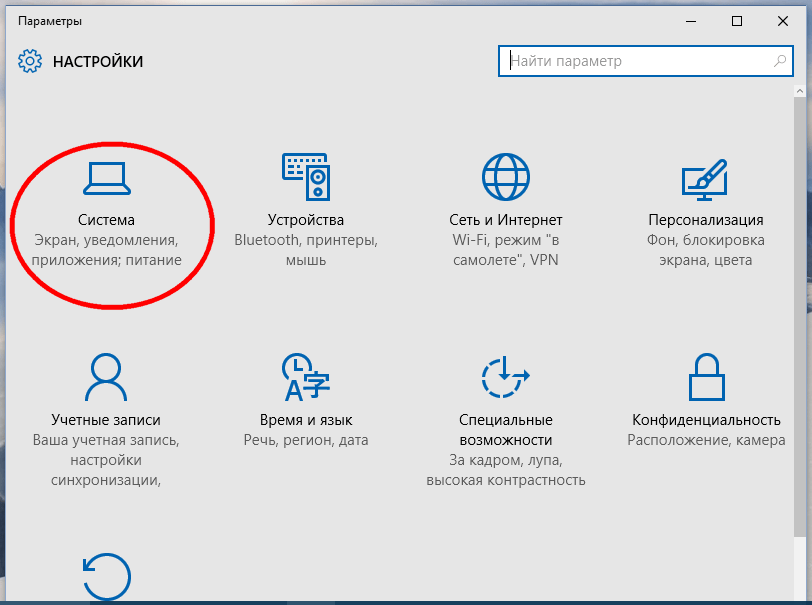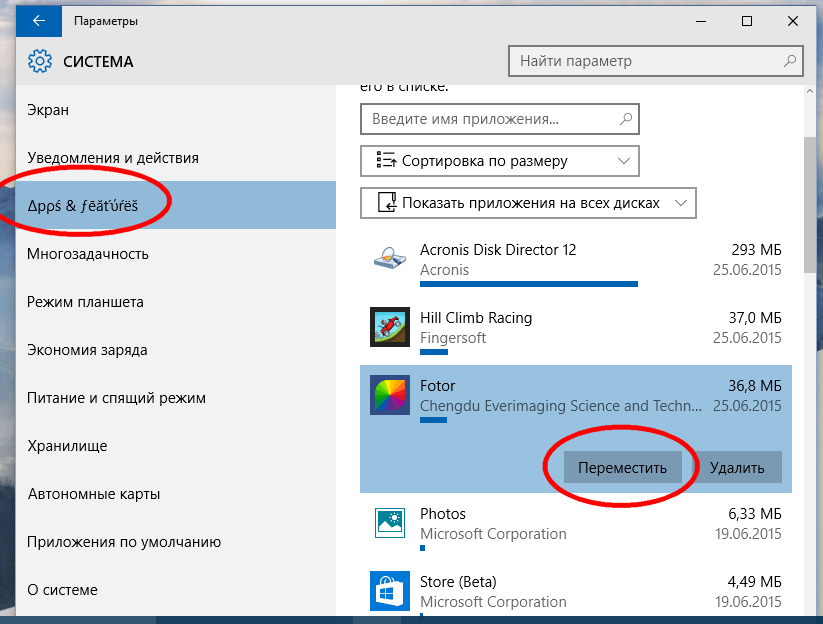Как в Windows 10 перенести Program Files на другой диск – инструкция

При использовании операционной системы Виндовс 10 юзеры часто обращаются к разным опциям и процедурам. В некоторых случаях требуется перенос внутренних блоков и подразделов. Пользователю нужно знать, как перенести папку «Program Files» на другой диск операционки Windows 10. Требуется изучить представленные инструкции, описания и возможные способы отката на стандартный режим.
СОДЕРЖАНИЕ СТАТЬИ:
Для чего это может понадобиться?
На персональное устройство юзер устанавливает различные приложения, сохраняет документы и файлы. При этом расходуется память компьютера – оперативная (предустановленная на компе), ресурс съемного накопителя (например, флешки), жесткого диска.
Значительный вес имеют следующие разделы:
- Windows – каталог работающей на ПК операционки;
- ProgramFiles – включены обязательные приложения Винды;
- Users – в данном блоке сохраняется информация пользователей (картинки, файлы, данные рабочего стола);
- Program Data – скрытый подраздел с сохраненными характеристиками программ.
Внимание! Процедура переноса информации на другие носители несложная, подходит начинающим юзерам. Предназначение – освобождение места для работы компа и ускорения процессов обработки данных.
Как перенести папку «Program files» на другой диск
Пользователи могут переместить выбранные разделы с помощью встроенных инструментов. Этапы работы:
- кликнуть по кнопке «Пуск» на рабочем столе, перейти в подраздел «Настройки»;
- перейти по папкам «Программы», «Приложения и функции»;
- найти наименование нужного отдела, выделить левой клавишей мышки;
- активируется кнопка «Переехать», нажать;
- появится окно с выбранным местом расположения, подтвердить операцию.
Для переноса встроенных в операционку программ допускается использовать сторонние приложения. Например, программа FreeMove – это безопасная утилита для работы с встроенными в операционную систему персонального компьютера блоками. Инструкция по настройке:
- перейти на официальный сайт софта – https://github.com/imDema/FreeMove/releases/;
- скачать установочный пакет документов;
- выбрать место сохранения информации (мастера рекомендуют диск D, но подойдут и другие);
- создать две папки, назвать «Program files», «ProgramFiles (х86)», оставить пустыми;
- запустить скачанное приложение; Внимание! Чтобы выполнить нужное действие, программу запускают от имени и с правами администратора. Необходимо кликнуть по названию софта правой клавишей мышки и выбрать соответствующий пункт контекстного меню. В противном случае изменения не будут сохранены;
- в рабочем окне выбрать копируемые папки и место сохранения информации;
- тапнуть по кнопке Move.
Процедура занимает некоторое время, по завершении на мониторе появится надпись «Done» (переводится как «Завершено»). Блоки переносятся поочередно, процесс повторяется по приведенной инструкции.
Как вернуть все обратно?
Если необходимо переместить выбранные разделы в первоначальное место, необходимо выполнить следующие действия:
- открыть папку с копированными данными;
- удалить ярлыки;
- перенести документы в первоначальный подраздел.
В большинстве случаев второстепенный элемент сохраняет путь к оригинальному расположению объектов, но перед удалением ярлыков важно убедиться в сохранении оригиналов.
Скачивание программ, сохранение информации (картинок, фильмов, других данных) занимает ресурсные блоки, что может затормаживать работу персонального устройства. Чтобы освободить место, некоторые элементы допускается перенести на другие диски. Инструкции несложные, могут быть использованы начинающими юзерами.