Как включить экранную клавиатуру в ОС Windows 10 и возможные проблемы

Экранная клавиатура – это альтернативное средство ввода, которое используется вместо стандартной клавы. Необходимость подобной функции становится очевидной, когда физическое устройство ввода выходит из строя. Как раз в этот момент экранная клавиатура в операционной системе Windows 10 приходит на помощь. Вызов панели с символами и буквами осуществляется несколькими способами.
СОДЕРЖАНИЕ СТАТЬИ:
Варианты использования функции
Виртуальное устройство ввода – своеобразная «палочка-выручалочка» в ситуации, когда обычная клавиатура не работает. В то же время есть и альтернативные сценарии использования.
К примеру, вы являетесь владельцем ноутбука «два в одном». Как правило, такие устройства способны работать в режиме планшета за счет сенсорного экрана. В такой ситуации виртуальная клава становится единственным способом ввода текста и различных поисковых запросов.
Еще один сценарий сложно назвать повсеместным, но не отметить его просто нельзя. Существует мнение, что злоумышленники могут отгадать пароли, которые вводятся через физический инструмент. Для этого они тайно устанавливают на ПК софт, считывающий нажатия. Подобное может произойти, когда вы, например, скачиваете файлы с подозрительных ресурсов.
В то же время не стоит рассматривать экранное средство ввода в качестве идеального средства защиты. Все-таки, наряду с вредоносным ПО, рассчитанным на считывание реальных нажатий, существует софт, тайно записывающий происходящее на экране. В таком случае виртуальная клава не поможет.
Включение экранной клавиатуры горячими клавишами
Самый простой способ включить экранный аналог физической клавиатуры – открыть соответствующую панель при помощи комбинации клавиш. На Windows 10 требуется одновременно нажать «Win» + «Ctrl» + «O». Простота данного метода, конечно, является очевидной, однако вызвать экранную клаву не удастся, если физический аналог вышел из строя. Поэтому рекомендуется рассмотреть и другие варианты.
Через поисковую строку
В Windows 10 есть удобное средство поиска файлов, папок и приложений. В нижней части экрана пользователь может заметить иконку в виде лупы. Клик по ней приводит к запуску поисковой строки, где требуется указать запрос вроде «электронная клавиатура» или «сенсорная клавиатура». Нужное приложение выпадет первым результатом. Далее остается просто запустить одноименную утилиту.
На заметку. По умолчанию взаимодействие с наэкранной клавой происходит при помощи компьютерной мыши. Однако на устройствах с сенсорным экраном работает набор текста путем нажатий на дисплей.
«Параметры»
Стандартное приложение «Параметры» позволяет настроить практически любой компонент компьютера. В частности, через него можно вывести электронную клаву. Вот что нужно сделать пользователю:
- Щелкнуть левой кнопкой мыши по иконке «Пуск» (находится в левом нижнем углу экрана).
- Нажать на кнопку в виде шестеренки. Она позволит открыть «Параметры».
- Перейти в раздел «Специальные возможности», а затем – «Клавиатура».
- Пролистать страницу вниз и активировать ползунок напротив надписи «Использовать экранную клавиатуру».
После выполнения каждого шага инструкции на дисплее появится привычная буквенная раскладка. Теперь вы сможете набирать текст на компьютере без помощи физической клавы.
Применение Панели управления
Панель управления – инструмент, расширяющий возможности «Параметров». Это еще один раздел настроек, где можно сделать клавиатуру наэкранной даже в том случае, если вы являетесь владельцем ноутбука. Для активации функции нужно:
- Запустить поисковую строку.
- Ввести запрос «Панель управления» и открыть одноименную утилиту. Также допускается использование других способов запуска инструмента.
- Открыв ПУ, установить режим просмотра «Крупные значки».
- Перейти в раздел «Центр специальных возможностей».
- В блоке «Упрощение работы с компьютером» кликнуть по иконке «Включить экранную клавиатуру».
Теперь для ввода текста нужно кликать ЛКМ по буквам, отображающимся на дисплее. В то же время отлично распознаются нажатия на тачскрин, если ваш компьютер обладает сенсорным экраном.
Панель задач
Панель задач – это инструмент Windows 10, с которым пользователь взаимодействует чаще всего. ПЗ находится в нижней части дисплея, и она представлена в виде полоски. Здесь отображаются ярлыки закрепленных приложений, а также кнопки быстрого доступа к различным функциям, включая наэкранную клаву. Значок располагается в правом нижнем углу, рядом с кнопкой переключения раскладки и часами. Если вы не видите прямоугольную иконку, то сделайте несколько простых шагов:
- Щелкните ПКМ по свободной области «Панели задач».
- Отметьте галочкой пункт «Показать кнопку сенсорной клавиатуры».
- Также активируйте отображение других элементов, если в этом есть необходимость.
Теперь проверьте, действительно ли значок отобразился в нижней панели. Чтобы запустить инструмент виртуального ввода, нужно кликнуть по соответствующей иконке левой кнопкой мыши.
С помощью «Выполнить»
Опытные пользователи Windows 10 знают о существовании окна «Выполнить», которое способно обработать практически любой функциональный запрос. Например, оно позволяет сделать так, чтобы активировалась наэкранная клава. Для осуществления задуманного обратитесь к инструкции:
- Одновременно зажмите клавиши «Win» + «R», чтобы запустить окно «Выполнить». В качестве альтернативного варианта предлагается открыть функциональный интерфейс через всплывающее меню, которое появляется после клика ПКМ по иконке «Пуск».
- В окне «Выполнить» введите короткий запрос «osk».
- Нажмите на кнопку «ОК» или на клавишу «Enter».
В случае, когда вы можете запомнить короткий запрос, подобный способ запуска будет одним из самых предпочтительных наряду с использованием Панели задач. Поставить виртуальное средство для ввода текста удается за 5-10 секунд.
Экран блокировки
Активировать инструмент можно даже перед открытием Рабочего стола. Когда вы находитесь на экране блокировки, в правом нижнем углу высвечиваются функциональные значки. Между индикатором беспроводного подключения и кнопкой выключения находится ярлык специальных возможностей. Кликнув по нему ЛКМ, открывается всплывающее окно с набором функций, в число которых входит виртуальная клавиатура. Просто передвиньте ползунок вправо – и устройство ввода заработает.
Как закрыть виртуальную клавиатуру
Альтернативный инструмент ввода очень помогает в самых разных ситуациях. Однако ни один пользователь за исключением владельца компьютера с сенсорным экраном не будет обращаться к помощи виртуальной клавы на постоянной основе. И даже ему рано или поздно понадобится закрыть интерфейс.
Поскольку инструмент открывается в виде диалогового окна, деактивация функции происходит нажатием на значок в виде крестика. А если вы вдруг решите открепить значок запуска, расположенный в нижней части экрана, кликните правой кнопкой мыши по Панели задач и снимите галочку с пункта, активирующего виртуальную клаву.
Возможные проблемы с виртуальной клавиатурой
Экранное средство ввода представляет собой простой, функциональный и стабильный интерфейс для тех, кто не хочет или не может набирать текст при помощи физической клавиатуры. Однако с запуском виртуального инструмента могут возникнуть проблемы. Даже после того, как пользователь перепробовал все способы запуска, интерфейс с буквами и символами не появляется на экране. Что делать в таком случае? В первую очередь, нужно принудительно активировать соответствующую службу:
- Запустите утилиту «Службы», используя поисковую строку Windows
- Найдите в списке строку «Служба сенсорной клавиатуры и панели рукописного ввода», а затем дважды щелкните по ней ЛКМ.
- Во вкладке «Тип запуска» установите значение «Автоматически», а также нажмите на кнопку «Запустить».
- Для сохранения изменений не забудьте нажать «Применить». В противном случае проблемы с устройством ввода будут происходить постоянно.
Если даже выбор автоматического способа запуска не помогает, стоит внимательно изучить состояние компьютера. В частности, рекомендуется выполнить сканирование на вирусы, так как отдельное вредоносное ПО способно вмешиваться в работу даже таких, казалось бы, простых интерфейсов. И, даже если проблема заключается не во вмешательстве чего-то извне, проверка компьютера не станет лишней. А в качестве альтернативного варианта решения проблемы можно рассмотреть полную очистку реестра и сканирование системных файлов запросом «sfc/scannow», который вводится через Командную строку.



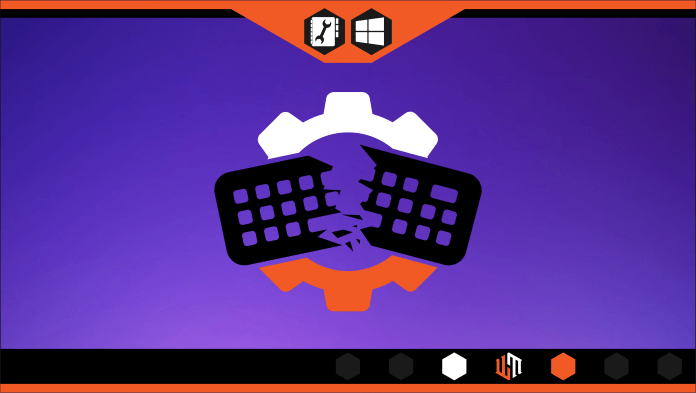
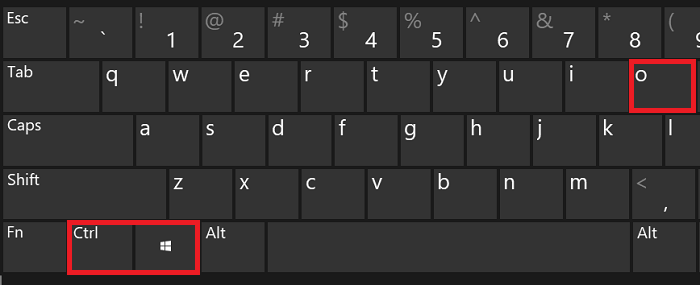






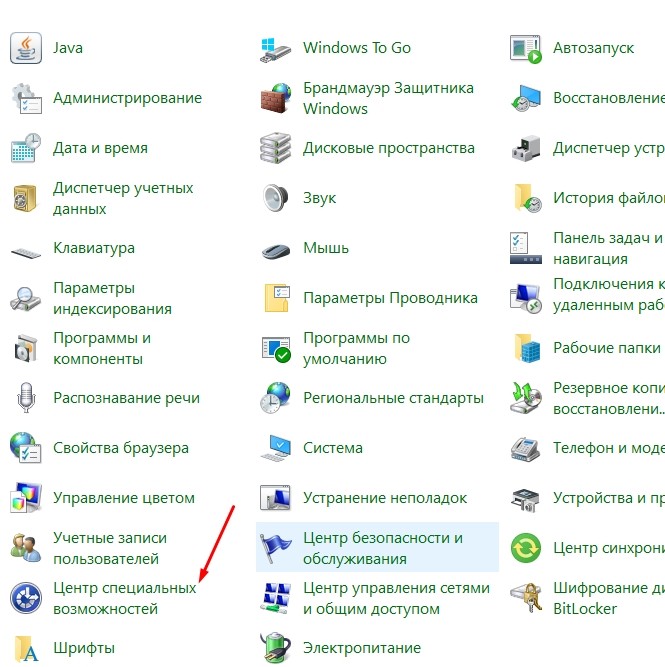
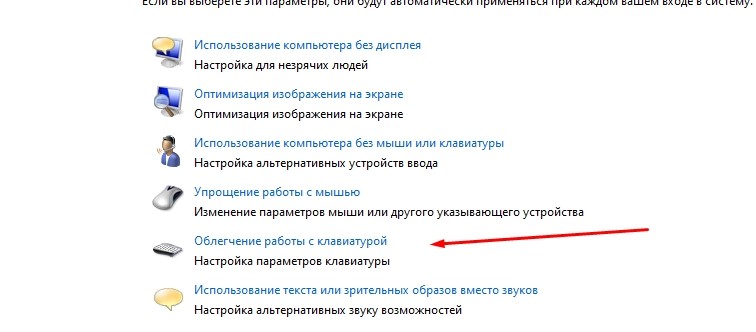
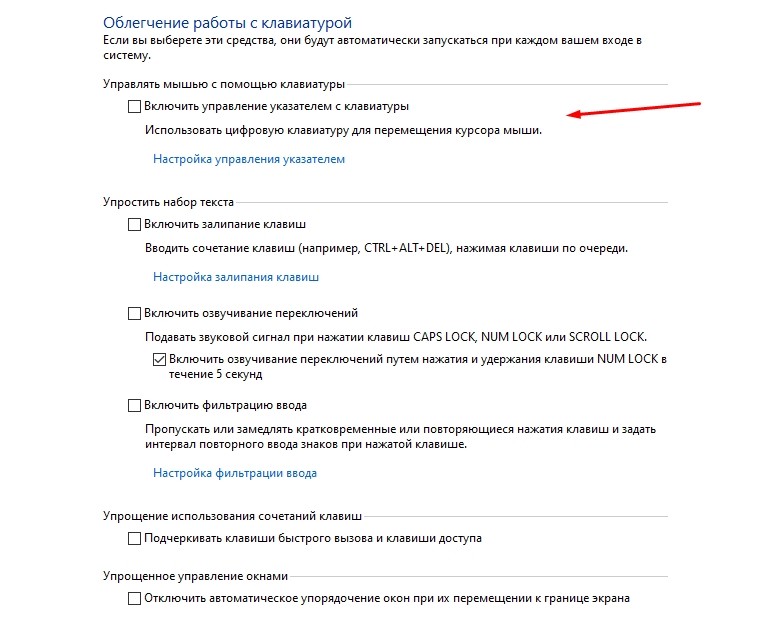

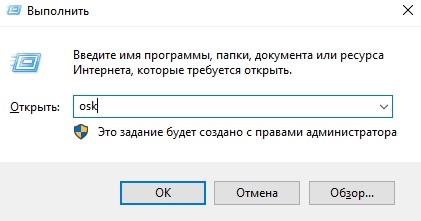

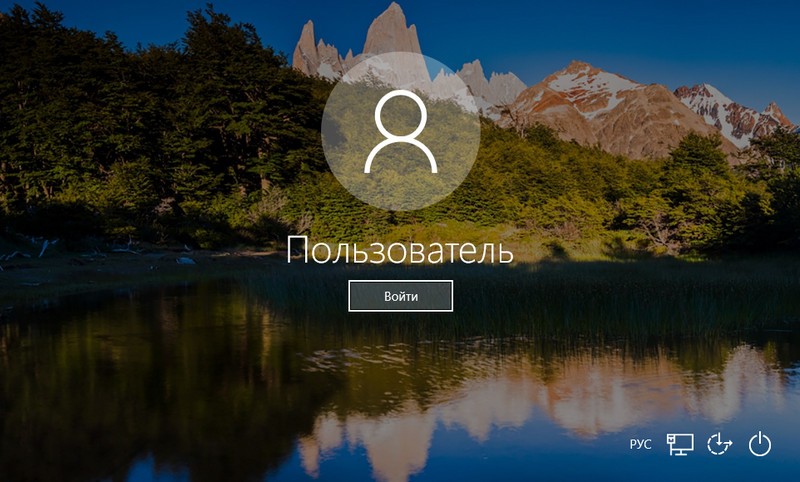
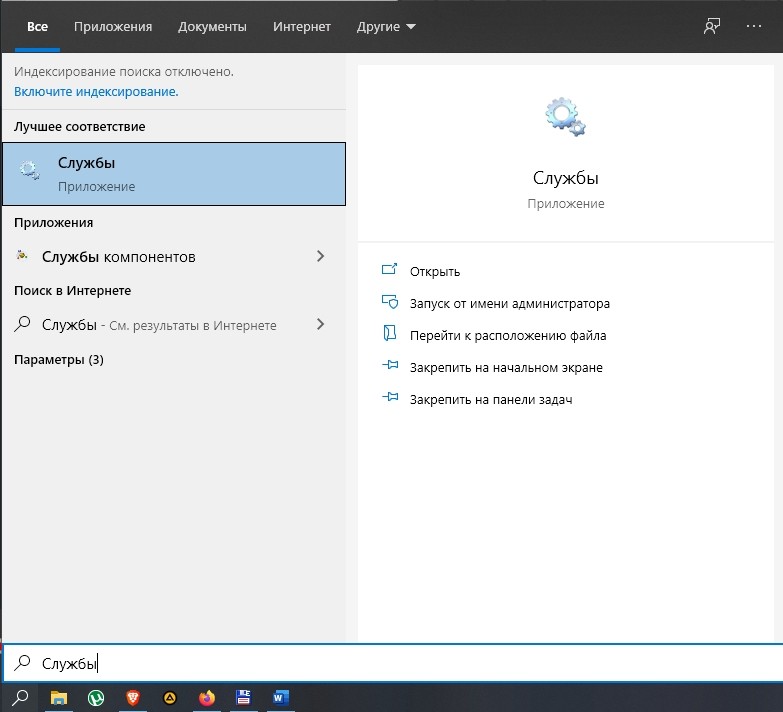
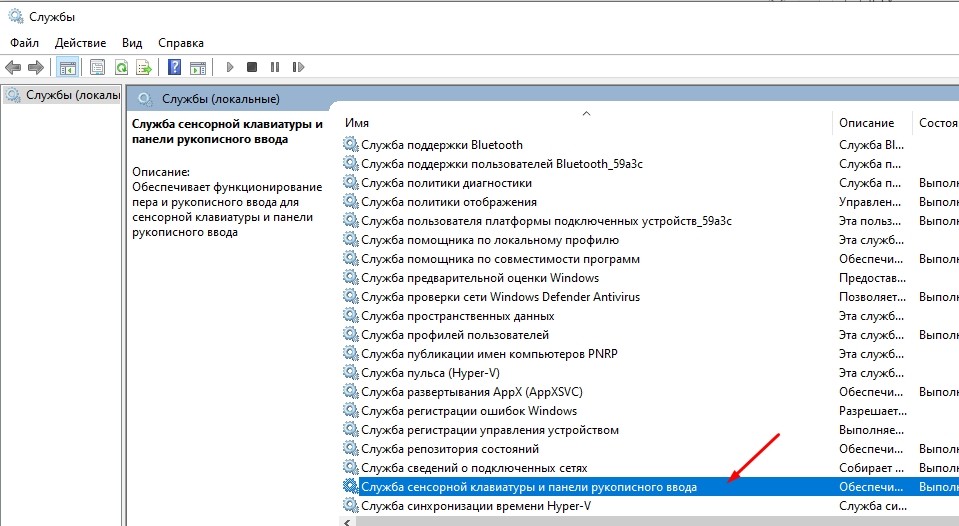











Клавиатура не работает, а вы про "...нажмите клавиши". Отстойный сайт - затрахала реклама.