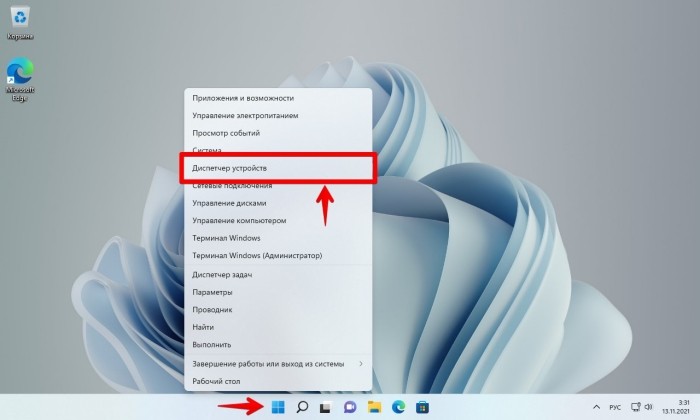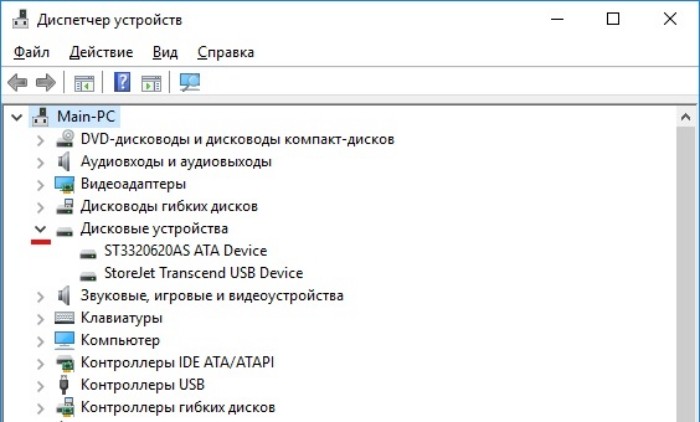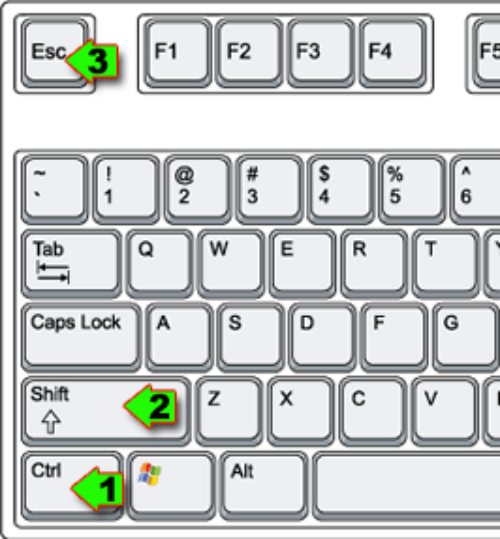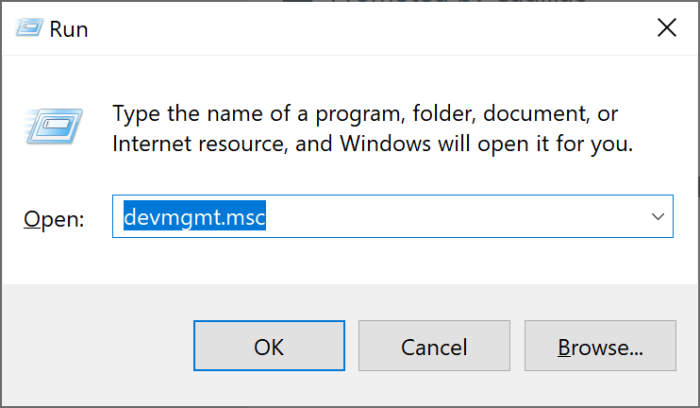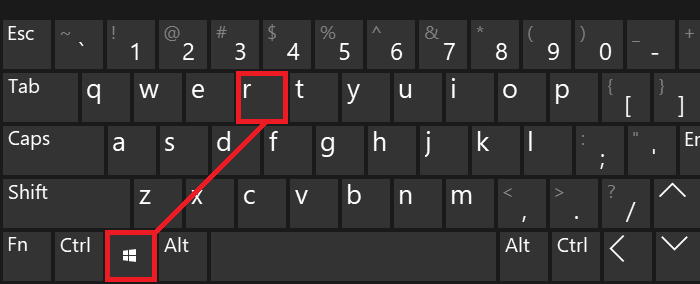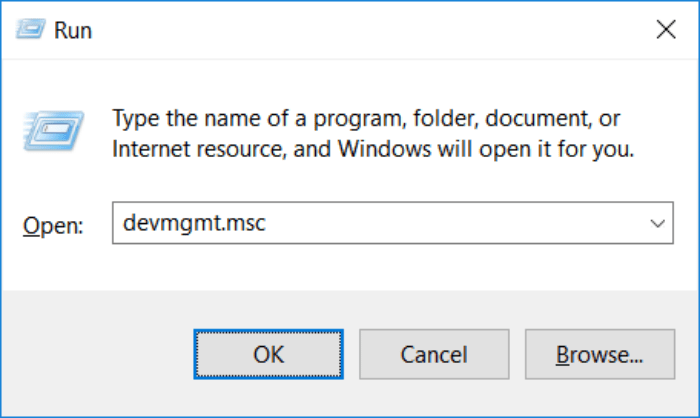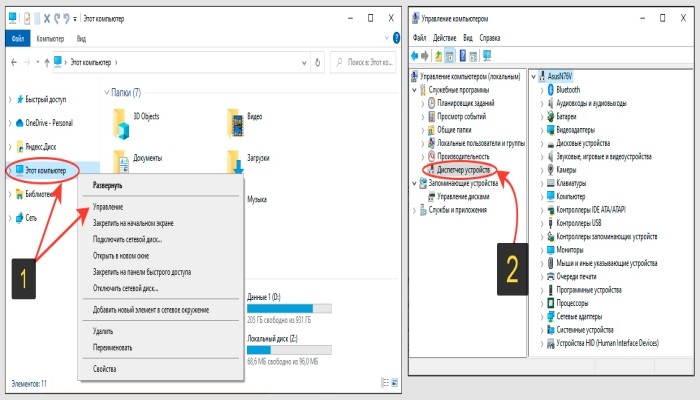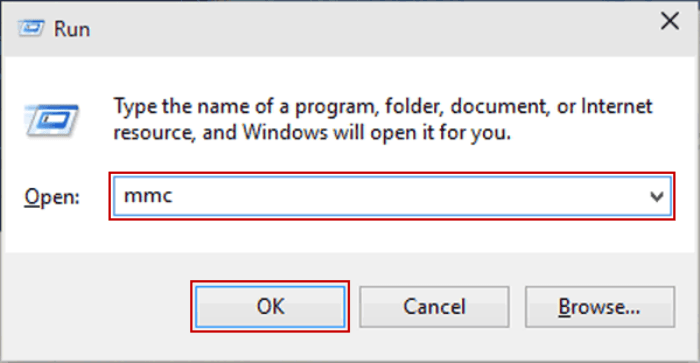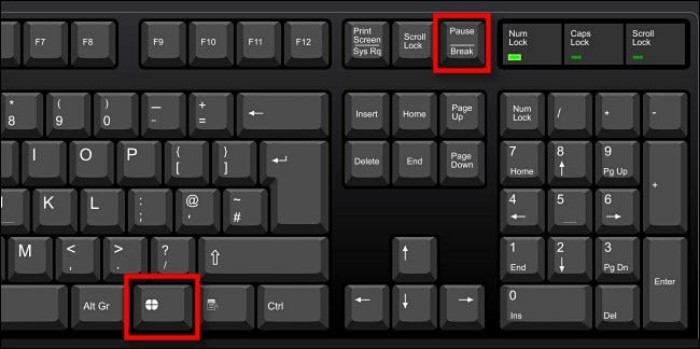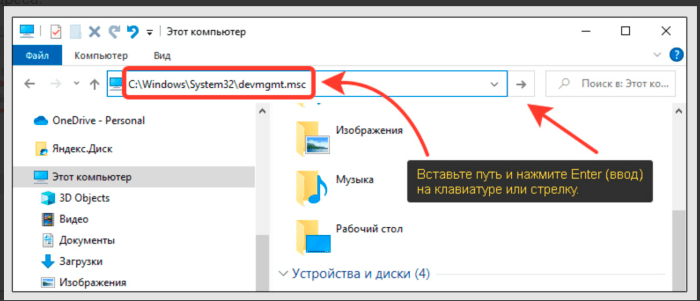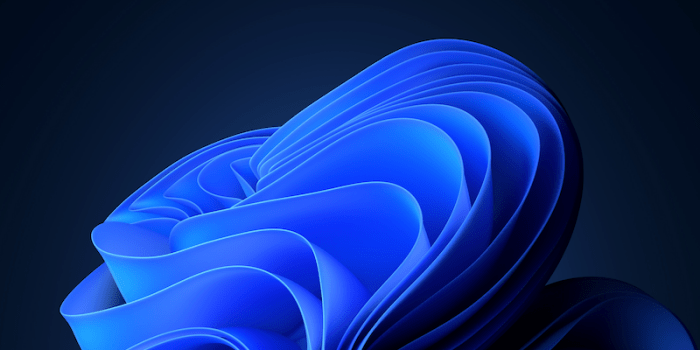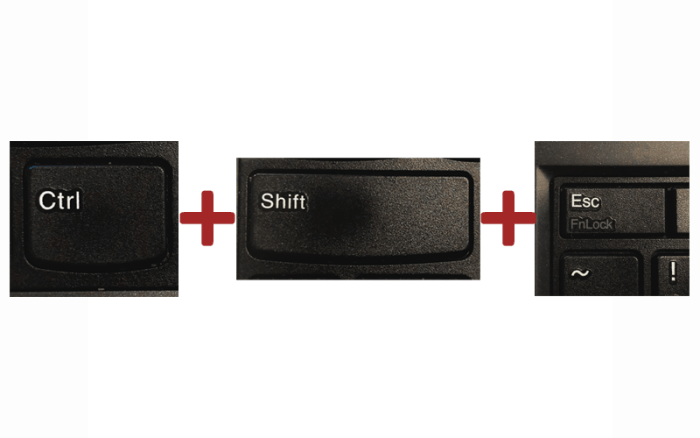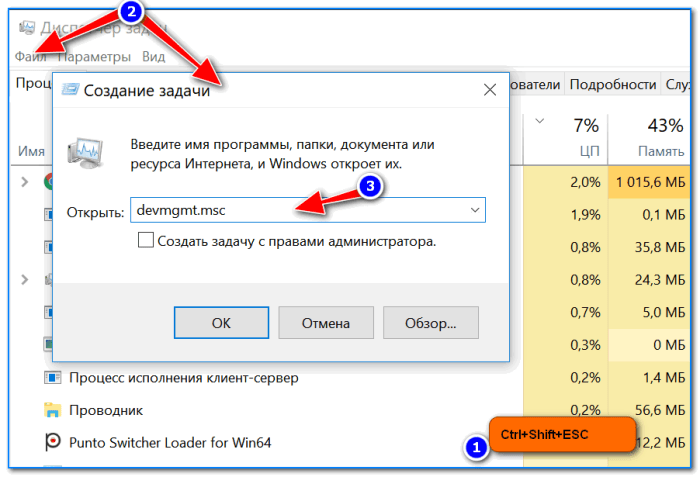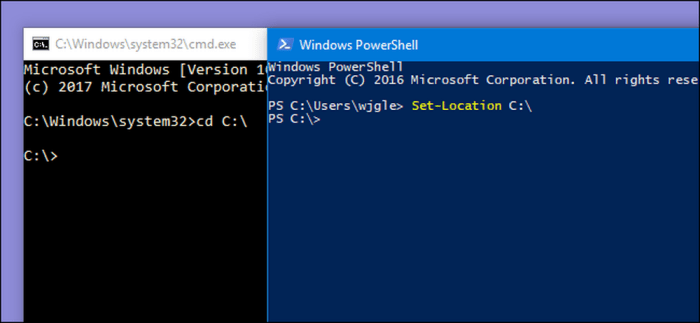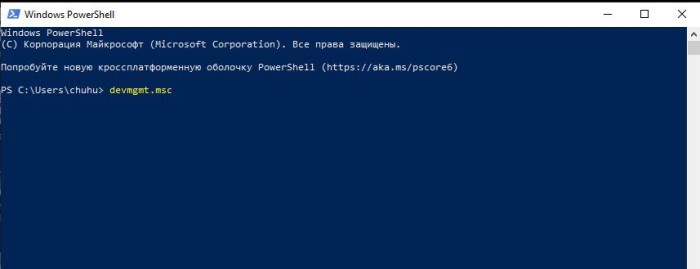Функционал диспетчера устройств на Windows 11 и как можно его открыть

Windows 11 – сравнительно новая операционная система, которая пользуется большой популярностью среди многих пользователей. При этом софт оснащен целым рядом важных элементов, одним из которых является диспетчер устройств. Он дает возможность получить сведения о ключевых составляющих компьютера. При этом открыть диспетчер устройств в операционной системе Windows 11 можно разными способами.
СОДЕРЖАНИЕ СТАТЬИ:
Что это такое
Это инструмент для отображения графического представления оборудования, которое установлено на компьютере. Это средство можно использовать для просмотра аппаратных средств Виндовс и их драйверов. Также его можно применять для управления ими. Чтобы добавить или удалить устройство или настроить его свойства, рекомендуется зайти на ПК на правах администратора.
При инсталляции Plug and Play операционная система выполняет автоматическую настройку таким образом, чтобы софт мог правильно взаимодействовать с другими элементами, стоящими на ПК. Во время настройки Виндовс присваивает устройству уникальный набор параметров системных ресурсов. К ним относят следующее:
- каналы прямого доступа к памяти;
- номера строк для запроса на прерывание;
- адреса портов ввода-вывода;
- диапазоны адресов памяти.
Каждый ресурс, который назначен устройству, получает уникальный параметр. При использовании одинаковых элементов возникает конфликт. В таком случае можно ручным способом выполнить настройку устройства, чтобы назначить каждому из элементов уникальные ресурсы. Иногда два компонента могут совместно пользоваться одним ресурсом. Это зависит от драйверов и ПК.
В диспетчере устройств содержатся важные сведения об элементах, которые установлены на ПК. Эта информация включает следующее:
- данные об установленных элементах;
- функционирование устройства;
- наличие портов IRQ;
- информация о распределении памяти;
- данные о драйверах.
Диспетчер устройств дает возможность менять параметры драйверов, которые применяются аппаратными средствами ПК.
Как открыть оснастку
Самым простым и быстрым методом считается клик правой кнопкой мышки по меню «Пуск». В итоге появится контекстное меню, в котором требуется найти пункт «Диспетчер устройств».
Другой метод тоже отличается простотой. Для этого достаточно нажать на раздел «Поиск» и начать вводить фразу «дис…». После этого сразу появится нужный объект. Даже на правой панели в этом случае будет присутствовать кнопка «Открыть».
После ее открытия вместо «Категории» требуется выбрать «Большие значки». После чего сразу появится «Диспетчер устройств».
Также можно воспользоваться командной строкой. Через «Выполнить» можно зайти в раздел операционной системы, в котором размещен диспетчер. Там его необходимо запустить. Еще одним методом считается использование сервисов hdwwiz.cpl или devmgmt. Однако этот путь несколько длиннее.
Через меню панели задач
Чтобы открыть необходимую панель, рекомендуется выполнить следующее:
- Нажать сочетание клавиш «Ctrl+Shift+Esc» или запустить панель задач другим способом.
- Кликнуть на раздел «Файл» и выбрать меню «Запустить новую задачу».
- Ввести фразу «devmgmt.msc».
- Кликнуть на «Ок».
«Выполнить»
Эта опция позволяет сразу зайти в диспетчер. Для реализации этой функции требуется выполнить следующее:
- Нажать комбинацию клавиш «Win+R». При этом кнопка «Win» находится в левом нижнем углу клавиатуры. На ней изображен логотип операционной системы.
- В новом окне ввести «devmgmt.msc». После этого требуется нажать на «Ок».
Стоит отметить, что в следующий раз при использовании опции «Выполнить» нужная команда будет появляться автоматически как подсказка.
Окно «Управление компьютером»
Этот способ идеально подойдет новичкам. Для запуска программы требуется совершить буквально 2 клика. При этом рекомендуется сделать следующее:
- Нажать правой кнопкой мышки на значок «Компьютер».
- Выбрать пункт «Управление», который возникнет в контекстном меню.
- Когда запустится оснастка ММС, в левой части экрана перейти в диспетчер устройств.
Важно учитывать, что расположение иконки зависит от версии операционной системы. В Windows XP, Vista, 7 она располагается в меню «Пуск» и на рабочем столе. В 8, 10, 11 версии ОС нужный объект присутствует в «Проводнике». При этом требуется перейти в любой каталог или нажать сочетание кнопок «Ctrl+N». После чего ярлык ПК появится в панели с левой стороны. Он находится там же, где «Загрузки» и «Документы».
Пользователям, которые хотят, чтобы логотип ПК находился непосредственно на рабочем столе, рекомендуется просто переместить ее из окна «Проводника». Для этого требуется нажать левую кнопку мыши и потянуть.
Добавление в оснастку MMC
Во всех версиях ОС Виндовс присутствует консоль управления. Она называется ММС. Эта опция позволяет переходить к нужным компонентам. При создании новой оснастки удастся загружать диспетчер прямо с рабочего стола.
При этом стоит выполнить такие действия:
- Загрузить ММС. Это можно сделать через поиск. Также при помощи комбинации клавиш «Win+R» можно вызвать окно «Выполнить». Там требуется ввести «mmc».
- Нажать на меню «Файл» и выбрать строку «Добавить или удалить оснастку».
- В графе, расположенной с левой стороны, отметить раздел «Диспетчер устройств». После этого требуется нажать «Добавить» и кликнуть на «Ок».
- Выполнить сохранение. Для этого стоит выбрать пункт «Файл» и перейти в раздел «Сохранить как». При этом рекомендуется ввести подходящее название и выбрать место.
- Запустить утилиту из созданной оснастки. Это нужно сделать в выбранном каталоге.
Через свойства системы
В меню свойств легче всего попасть, выполнив следующую последовательность действий:
- Нажать комбинацию клавиш «Win + Pause Break». Вторая кнопка находится вверху.
- Зайти в параметры и отыскать ссылку на нужный элемент. Если рассматривать 7 и 8 версии ОС, он находится слева. В ХР через открытое окно требуется перейти в меню «Оборудование». Здесь будет присутствовать кнопка, которая поможет вызвать программу.
Открытие файла в проводнике
Если указать путь к файлу диспетчера, его удастся запустить непосредственно из проводника. Для этого рекомендуется сделать следующее:
- Зайти в одну из папок.
- Ввести фразу «C:\Windows\System32\devmgmt.msc». Ее требуется вставить в верхнюю часть адресной строки.
- Для перехода нажать «Enter». Также можно кликнуть на стрелку с правой стороны от поля ввода адреса.
Если зайти в папку C:\Windows\System32, отсюда можно создать ярлык. Это поможет вызвать диспетчер непосредственно с рабочего стола. Для реализации этой задачи в перечне требуется найти «devmgmt» и нажать на него. Это стоит сделать правой кнопкой мышки. После этого рекомендуется выбрать раздел «Создать ярлык». Затем необходимо согласиться на предложение операционной системы расположить его на основном экране.
Также ярлык допустимо зафиксировать в меню «Пуск» или на панели задач. Для этого на него рекомендуется нажать правой кнопкой мышки и кликнуть на соответствующий вариант.
Прочие способы
Последние версии ОС позволяют попасть в список оборудования посредством раздела WinX. Эксперты дали ему название «меню опытного пользователя». Также этот пункт известен как «Power User Menu».
Для запуска нужного объекта требуется сделать следующее:
- Нажать сочетание кнопок «Win + X» или кликнуть на «Пуск». Это стоит сделать правой кнопкой мышки.
- После появления контекстного меню выбрать в нем «Диспетчер устройств».
Эффективным решением станет использование поиска Windows. Для этого требуется перейти в поисковик, указать в поле «Диспетчер устройств» и отыскать компонент с таким же названием. В отдельных ситуациях в операционной системе высветится окно. Тут нужно подтвердить свое желание войти, нажав кнопку «Да». Это определяется настройками контроля профилей.
Стоит отметить, что поисковая строчка присутствует во всех системах. При этом существуют некоторые отличия в ее размещении:
- В Виндовс 10 и 11 требуемый объект располагается на панели задач. Тут изображена лупа или строчка ввода.
- В Windows 8, 8.1 нужный объект присутствует в разделе «Пуск». Также он располагается в боковой панели с правой стороны и появляется в том случае, если навести курсор мышки в правый угол снизу.
- В других версиях искомый объект располагается в меню «Пуск». Однако в версии ХР его требуется искать не по наименованию, а ввести имя объекта «devmgmt.msc».
Еще одним вариантом запуска диспетчера считается использование панели управления. Также можно применять параметры Windows. В 10 и 11 версиях требуется выбрать меню «Пуск» и нажать на «Параметры». Они представлены в виде кнопки с изображением шестеренки. После этого в поисковике вверху требуется набрать «Диспетчер устройств» и нажать на найденный элемент.
В операционных системах Vista, 7, 8 требуется перейти в панель управления. Это удастся сделать при помощи меню «Пуск». Оттуда требуется переместиться в меню «Система и безопасность». Затем под меню «Система» удастся найти ссылку на диспетчер.
В версии XP панель управления тоже располагается в разделе «Пуск». Однако она обладает другим интерфейсом. При этом необходимо переместиться в раздел «Администрирование» и найти требуемую ссылку.
Еще одним способом реализации поставленной задачи считается использование диспетчера задач. Чтобы получить нужный результат, рекомендуется сделать следующее:
- Загрузить диспетчер задач, нажав сочетание кнопок «Ctrl+Shift+Esc».
- Кликнуть на раздел «Файл» и выбрать строку «Запустить новую задачу».
- Указать команду «devmgmt.msc».
- Нажать на «Ок».
Также можно воспользоваться командой в оболочке PowerShell. Консоль имеется во всех версиях операционной системы, за исключением ХР. Чтобы загрузить диспетчер посредством PowerShell, необходимо воспользоваться командной строкой. При этом требуется сделать следующее:
- Найти консоль посредством поиска. Для этого требуется набрать слово «powershell».
- Загрузить компонент, который был найден.
- Прописать в консоли фразу «devmgmt».
- Нажать «Enter», чтобы выполнить задачу.
Другим способом считается использование окна «Выполнить», запустить которое можно при помощи клавиш «Win+R». Там можно набрать «powershell» и кликнуть на «Ок».
Еще одним вариантом запуска диспетчера устройств считается применение приложения «Настройки». Оно представляет собой центральный узел ОС Виндовс. Этот ресурс можно применять для настройки параметров, управления сетью, персонализации ПК. Также с его помощью можно открывать различные приложения.
Чтобы воспользоваться приложением «Настройки», стоит выполнить следующее:
- Нажать сочетание кнопок «Windows + I».
- Отыскать диспетчер устройств и нажать на него.
Диспетчер устройств в операционной системе Виндовс можно вызвать разными способами. Для этого допустимо воспользоваться панелью задач, свойствами системы и многими другими методами.