Все способы настройки значков области уведомлений Windows 10

Приветствую всех читателей моего блога "IT Техник". Наверняка множество пользователей, установивших Windows 10, сталкивались с большим количеством изменений и нововведений. Поэтому, сегодня я попытаюсь максимально точно дать ответы на часто задаваемые вопросы юзеров, а именно: как настроить значки области уведомлений Windows 10.
СОДЕРЖАНИЕ СТАТЬИ:
Для чего нужна область сообщений?
Системный трей - это часть панели задач, которая находится в правом нижнем углу. Вмещает в себя часы, иконки приложений.
Её можно изменить или оптимизировать, при этом настроив параметры отображения системных значков. Она позволяет узнавать состояние любой программы, ранее запущенной ОС Виндовс. Например, вы сможете без проблем управлять установленной антивирусной программой или приложением для скачивания фильмов. Для этого, достаточно просто один раз щёлкнуть на значок правой кнопкой мыши.
Включение или отключение значков
Процесс управления центром уведомлений значков состоит их таких основных этапов:
- В правом нижнем углу найдите панель задач, щёлкните по ней правой клавишей мыши (далее ПКМ).
- В появившемся окне найдите пункт "Параметры", нажмите на него:
- Вы автоматически переместитесь на вкладку "Панель задач". Справа будет множество опций, следует немножко пролистать вниз до раздела "Область уведомлений". Там будет две ссылки, кликнув по которым Вы сможете включить/отключить значки, которые будут отображаться:
- Если выбрать первую ссылку, то откроется перечень всех приложений, которые могут выдавать сообщения. Используя переключатель - выбирайте нужный Вам режим отображения:
- Клик по второй ссылке запустит окно включения / отключения системных значков:
Как видите, всё достаточно просто. Думаю данный процесс не займёт у вас много времени и сил.
Быстрый доступ к настройкам
Для осуществления операций по настройке уведомлений или знаков системного трея, достаточно воспользоваться универсальным идентификатором ресурсов.
- Для того, чтобы его запустить, одновременно нажмите на клавиши "Win + R";
- В появившемся окне без ошибок введите команду "ms-settings:notifications", нажмите ОК или Enter:
- В результате выполненных действий перед вами откроется окно настроек:
- Здесь вы можете управлять выводом сообщений в целом (а не для конкретных приложений).
Отключение при помощи редактора реестра
Есть ещё один довольно неплохой способ для отключения. Сделать это можно следующим образом:
- Осуществите запуск редактора реестра при помощи клавиш "Win + R" и команды "regedit":
- В списке, который должен появится слева, найдите раздел
HKEY_CURRENT_USER......\CurrentVersion\ PushNotifications
- В правой части редактора кликните ПКМ и выберете команду "Создать параметр DWORD";
- Присвойте новому элементу имя "ToastEnabled" и значение - "0" (ноль):
- Закройте редактор реестра и обязательно перезагрузите компьютер.
Если всё сделано верно, то в 99% случаев уведомления больше никогда не будут вас беспокоить.
Как полностью удалить центр уведомлений из системы
После осуществления данного процесса, вы больше не увидите иконку системных значков на панели задач. Здесь вам пригодятся некоторые навыки работы с редактором локальной групповой политики.
Для того, чтобы скрыть системный трей при помощи редактора локальной групповой политики:
- Перейдите в консоль "Выполнить" (нажав Win + R), введите "gpedit.msc":
- В списке найдите раздел "Конфигурация пользователя", затем" Административные шаблоны" и в самом конце - "Меню Пуск и панель задач". Найдите параметр "Удалить уведомления и значок центра уведомлений" и два раза кликните по нему:
- Поменяйте значение на "Включено":
- Перезапустите ПК и, если всё сделано верно, центр уведомлений полностью исчезнет.
На этом хотел бы завершить статью. В ней я попытался подробно описать наиболее распространённые и проверенные лично мною способы для решения данной проблемы. Очень надеюсь, что они вам помогли. Буду благодарен за подписку на мой блог и шаринг моего сайта в социальных сетях.
С уважением, Виктор!
















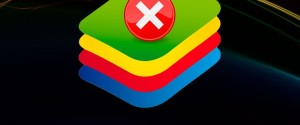






ToastEnabled 0 делает не то, что написано. Оно отключается уведомления.
я не могу установить значки на панели задач (стрелку показа невидимых значков, значок подключаемого устройства, значок закрытия и открытия окон, и уведомление об извлечении устройства), которые почему-то исчезли с панели (я их не удалял). В параметрах их нет.
Спасибо. Кратко, четко, работает!
Спасибо!!
Очень полезная информация.Спасибо.