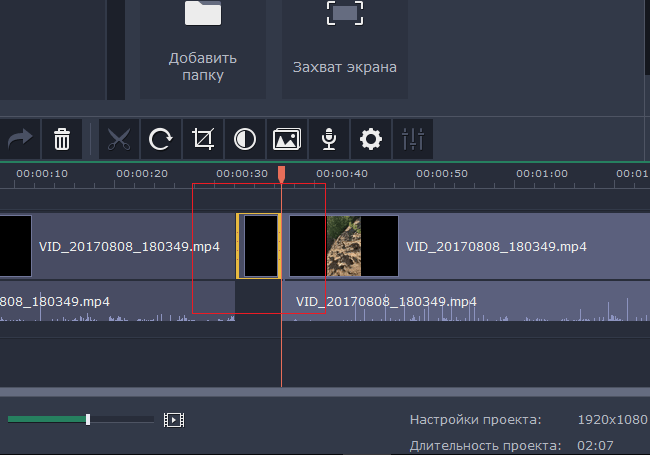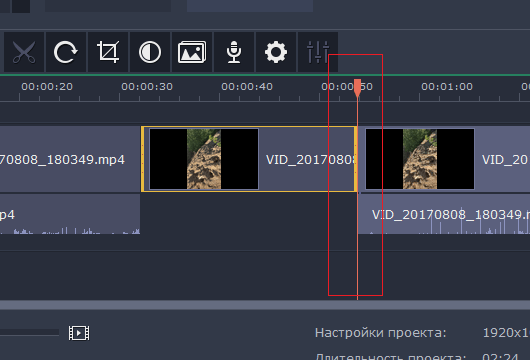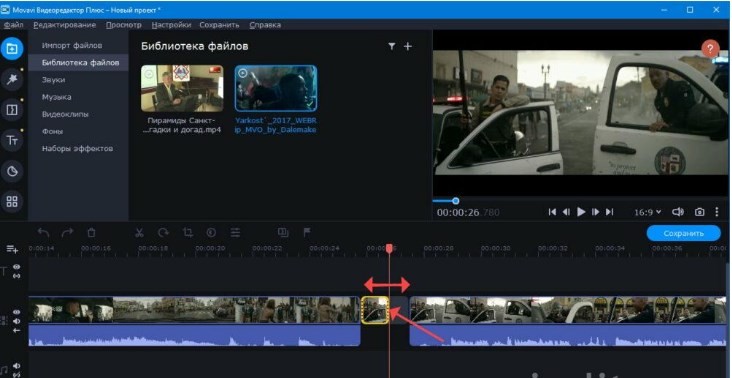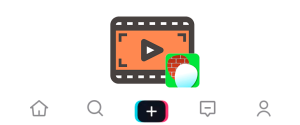Как в редакторе Мовави сделать стоп-кадр и сохранить его – инструкция

Нередко на видео запечатлены кадры, которые пользователю необходимы для создания новых проектов либо отличаются красочным или запоминающимся видом. В этом случае возникает необходимость в обрезке отдельного фрагмента. Данную процедуру позволяет сделать Movavi. Редактор способен обрезать отдельные куски клипов. Но, несмотря на то, что процедура выполняется в несколько кликов, не каждый пользователь понимает, как можно сделать стоп-кадр в Мовави.
СОДЕРЖАНИЕ СТАТЬИ:
Выбор кадра
Чтобы выбрать и обрезать нужный кадр, необходимо выделить конкретный фрагмент видео. Сделать это можно, загрузив клип на монтажный стол, и с помощью курсора и направляющих линий очертить необходимую часть.
Чтобы точнее определить область работы в видеоролике, рекомендуется воспользоваться временной шкалой. Благодаря этому можно быстрее найти точный момент клипа, который необходимо вырезать.
Найдя начало нужного куска, следует остановить проигрывание видео. Если с первого раза сделать это не удалось, и изображение не соответствует требованиям, то с помощью кнопок «Предыдущий кадр» и «Следующий кадр» можно изменить положение ползунка на временной шкале.
Добавление эффекта стоп-кадр
Для добавления данного эффекта нужно:
- Нажать правой кнопкой мыши по видеоролику.
- В выпадающем меню выбрать «Сделать стоп-кадр».
- Выделить область, которую отметил видеоредактор.
Аналогичный результат можно получить сочетанием клавиш «Ctrl» и «E».
Перед началом редактирования видео рекомендуется отделить звуковую дорожку. Объясняется это тем, что после добавления данного эффекта звук автоматически пропадет. Поэтому, если аудио необходимо использовать при дальнейшей редактуре видеофайла, начальный ролик придется повторно загружать в программу. Для этого нужно нажать правой кнопкой мыши по аудиодорожке и выбрать опцию «Открепить аудио».
Смена длины стоп-кадра
Продолжительность стоп-кадра изначально исчисляется в секундах (обычно 4, но параметр может меняться в зависимости от установленных настроек). То есть выделенный фрагмент после включения воспроизведения видео будет коротким. По сути, данный кусок представляет собой отдельное изображение, вырезанное из клипа.
Чтобы увеличить длину данного фрагмента, необходимо:
- Поставить курсор в начало или конец выделенного программой куска.
- Потянуть за направляющие линии вправо (или влево, в зависимости от положения курсора), увеличив длину до нужного размера.
Подобрать требуемую длину стоп-кадра описанным способом сложно. Двигая курсором направляющие линии, трудно попасть на тот момент, который необходим, согласно заданным условиям проекта.
Поэтому, чтобы упростить задачу, рекомендуется задавать длину выделенного фрагмента с помощью временной шкалы. Для этого нужно нажать на последнюю и в появившемся окне ввести продолжительность воспроизведения стоп-кадра в секундах или миллисекундах.
При необходимости данный кусок можно дополнить звуком, переходами, титрами и другими эффектами, воспользовавшись соответствующими инструментами Movavi.
Сохранение результата
По завершению работы выделенный стоп-кадр нужно сохранить. Делается это по тому же алгоритму, что и экспорт новых видеороликов: основное меню и кнопка «Сохранить как».
Если пользователь для данного проекта использует пробную версию редактора, то сохранятся только 50 % от исходного файла. Также на кадрах будет наложен водяной знак. Получить полный видеоряд без дополнительных изображений, закрывающих картинку, можно только, купив полную версию программы.