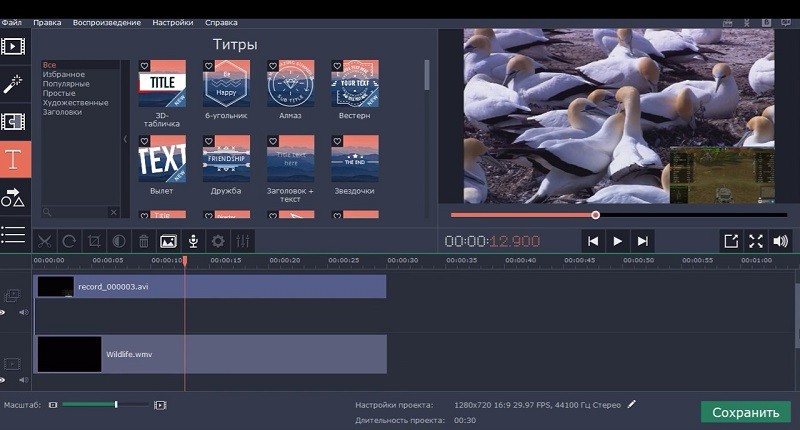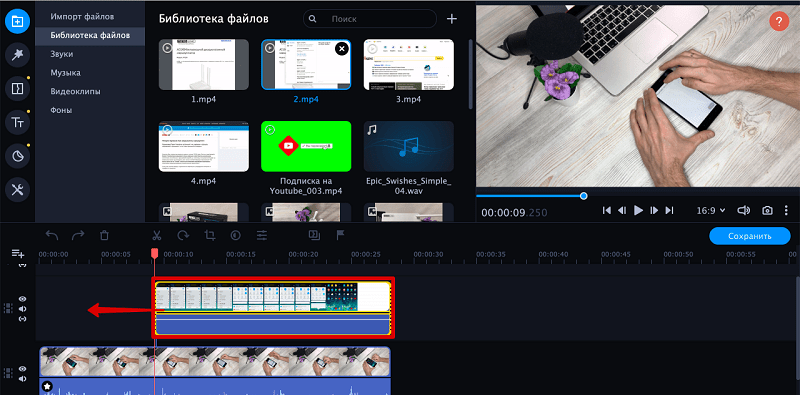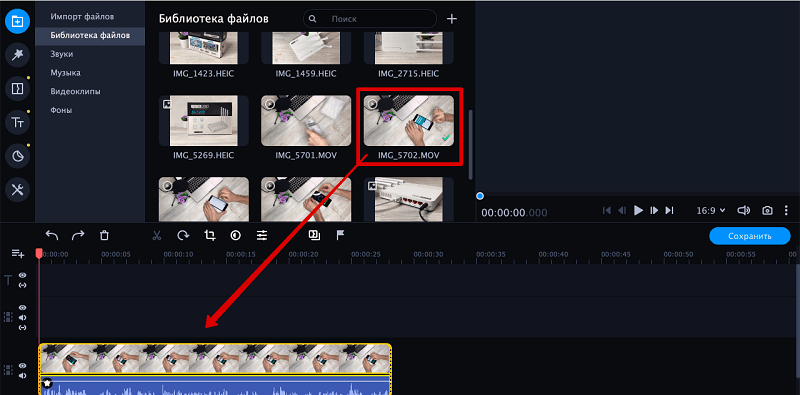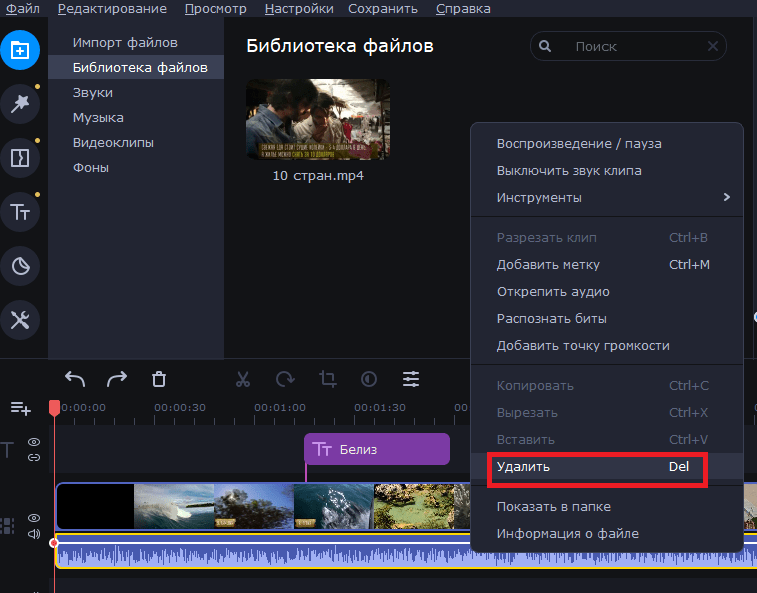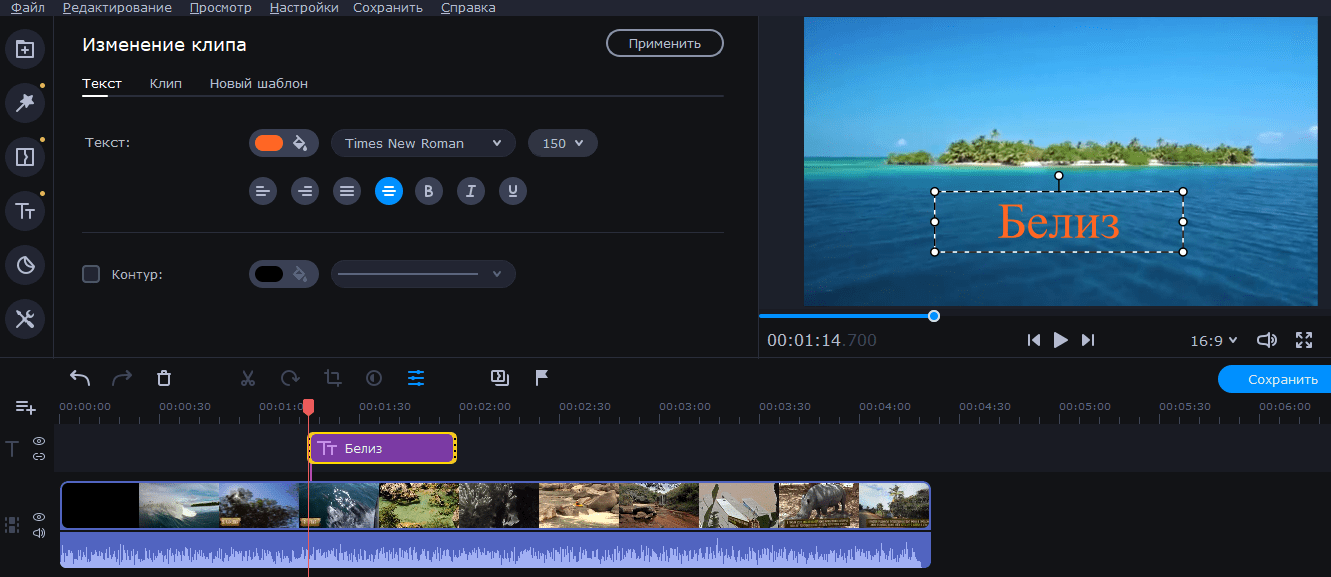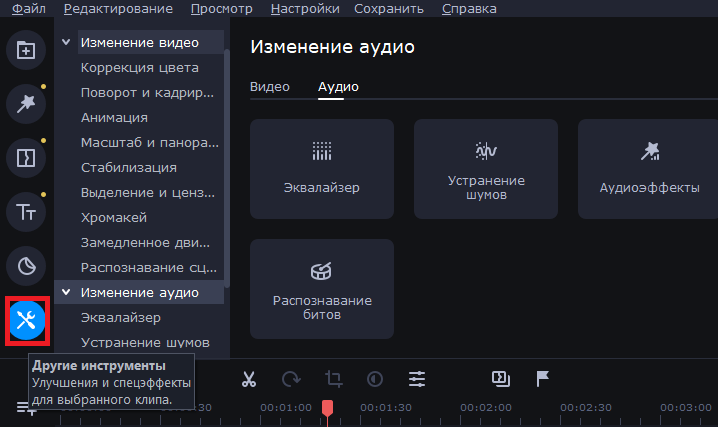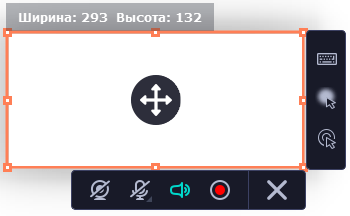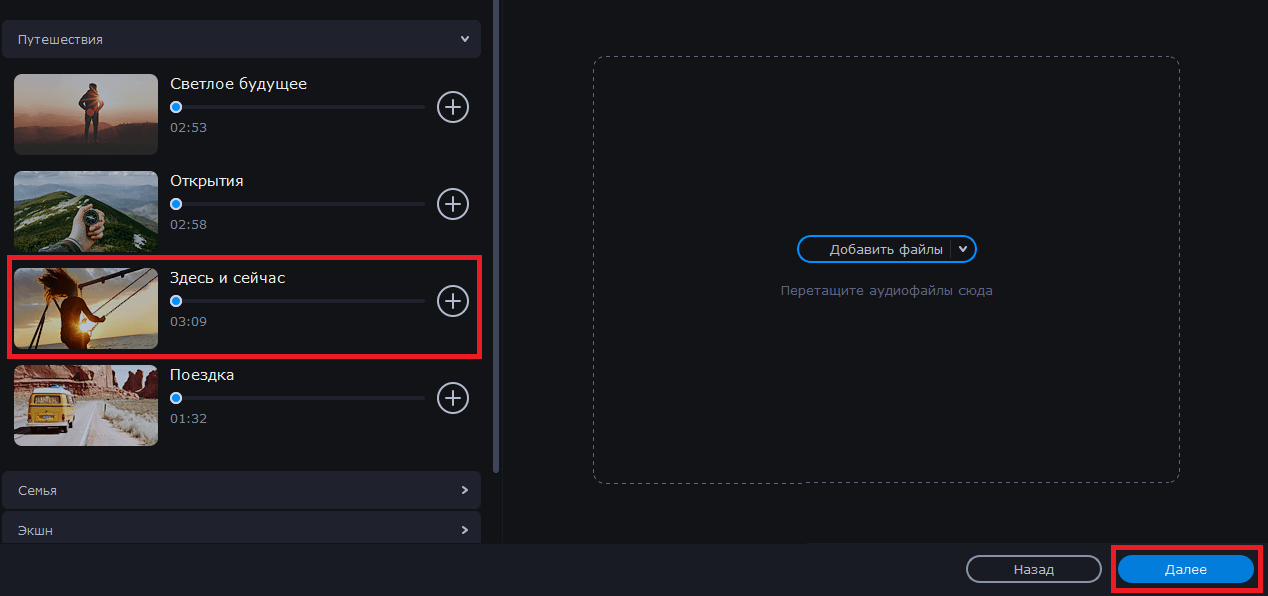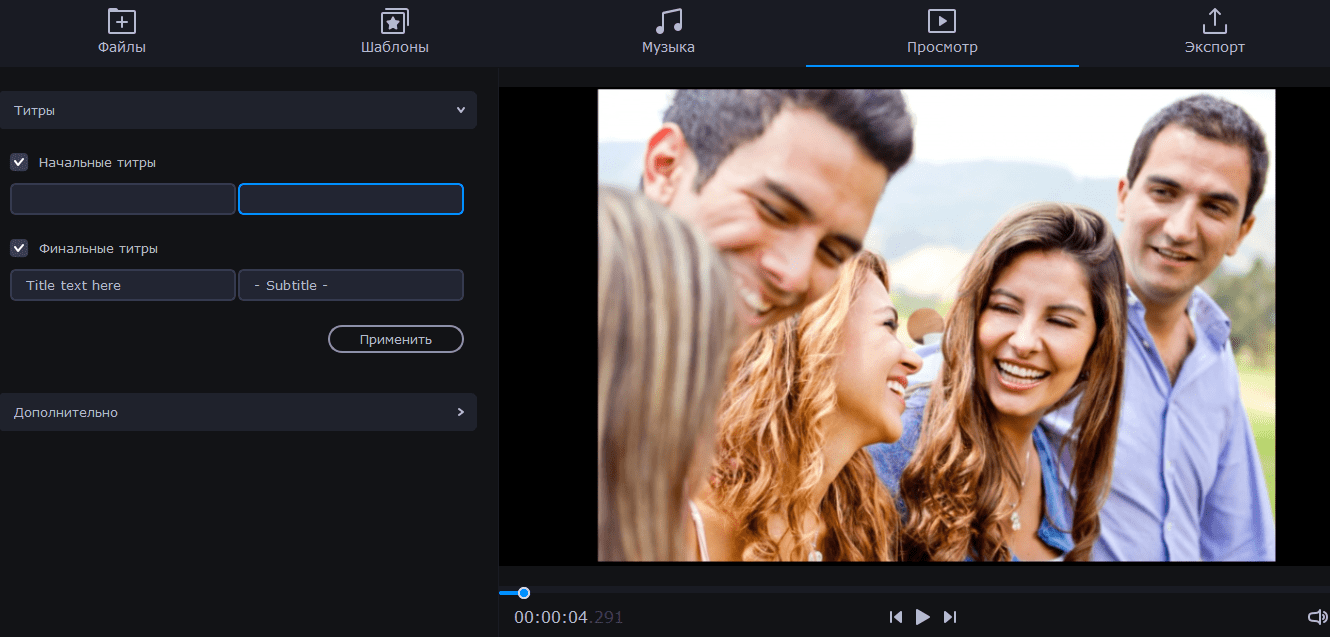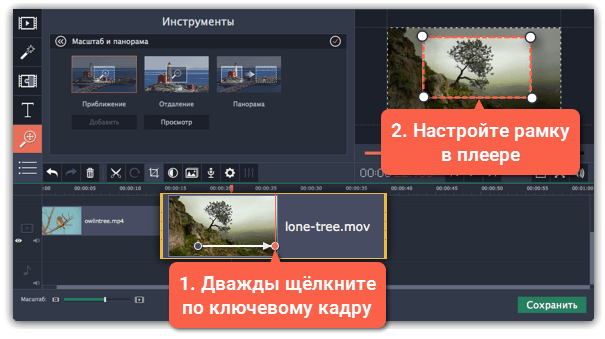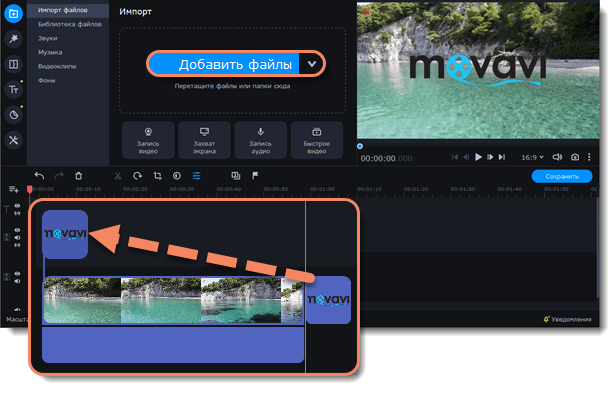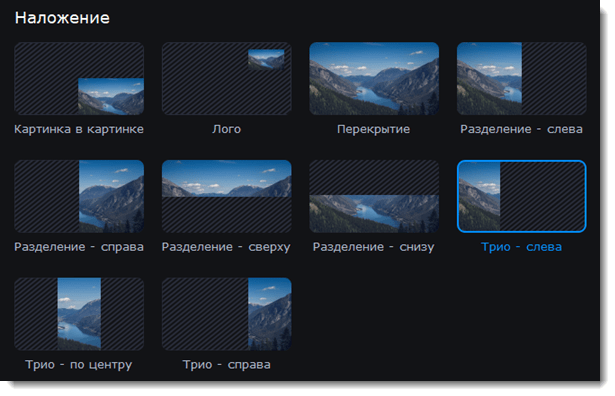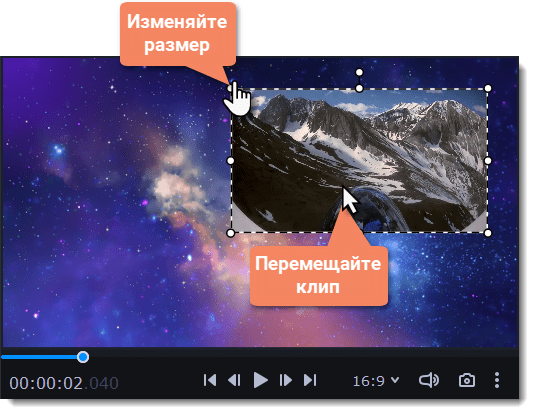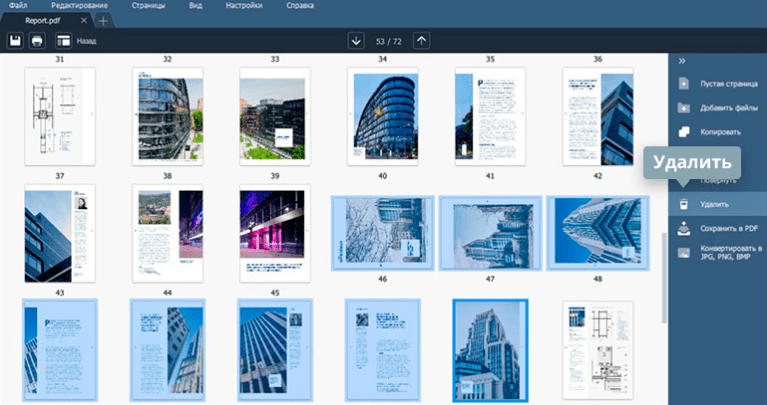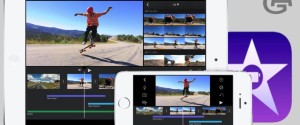Как в видеоредакторе Movavi можно наложить видео на видео

В процессе монтажа роликов специалистам приходится решать разные задачи. В частности, нередко возникает вопрос, как в Movavi можно наложить видео на видео. Благодаря подобной функции удается сохранить основной видеоряд без склеек и дополнить ролик активными сюжетами, логотипом и иным. Редактор Movavi выделяется на фоне подобных продуктов понятным и простым интерфейсом. Поэтому вставка в ролик нового видео не вызывает проблем.
СОДЕРЖАНИЕ СТАТЬИ:
Как работать в Movavi
Movavi – это видеоредактор, рассчитанный как на начинающих, так и опытных монтажеров.
Программа выделяется широкой функциональностью. Movavi используется для:
- создания слайд-шоу из фотографий;
- нарезки видеозаписей на отдельные ролики;
- слейки нескольких видеофрагментов и фотографий в один ролик;
- наложения эффектов на видео;
- переработки звуковых дорожек и другого.
Movavi стал крупным видеоредактором, позволяющим создавать нестандартные ролики, которые по качеству сопоставимы с работами профессиональных режиссеров.
К особенностям программы относится удобный и понятный интерфейс. В связи с этим изучение особенностей работы с редактором не занимает много времени.
Нарезка видео
Основное назначение Movavi – предоставление возможности монтировать видеозаписи. Благодаря простому интерфейсу этот процесс не потребует от пользователей наличия специфического образования или определенных навыков. Нарезка видеозаписей в Movavi происходит в несколько шагов:
- После запуска программы нужно открыть файл с записью, который нужно нарезать (обрезать).
- Вывести видеоролик на монтажный «стол» (главный экран).
- Выделить временной интервал у видеоролика, который нужно обрезать.
- Нажать на «Разрезать».
- Выделить вырезанный фрагмент, нажать правой кнопкой мыши и кликнуть в выпадающем меню на «Удалить».
После завершения процедуры программа автоматически «склеит» оставшиеся части. При необходимости можно добавить переходы от одной части ролика к другой, воспользовавшись инструментами из раздела «Мастер переходов».
Работа со звуком
Удобство работы с Movavi обеспечивает наличие встроенной инструкции на русском языке. Здесь, в частности, можно узнать, как наложить дополнительный звук (музыку, речь и так далее) на видеоряд. Чтобы сделать это, потребуется:
- Нажать на видео правой кнопкой мыши.
- Выбрать «Открепить аудио», чтобы выделить из видео звуковую дорожу.
- Нарезать звуковую дорожку на требуемые фрагменты. Процедура проводится по тому же алгоритму, который применялся в отношении видеоролика.
- Распределить звук по видеоряду в соответствии с требуемым порядком.
Также можно связать видеоряд со звуковой дорожкой. Для этого последнюю нужно загрузить в редактор и вынести на монтажный «стол». Далее необходимо только нажать на «Конвертировать видео». Программа самостоятельно «свяжет» видеоряд и звуковую дорожку.
Если необходимо записать голос (например, комментарий к ролику), то нужно нажать на значок с микрофоном. Далее все операции проводятся по описанному алгоритму.
Титры
Включение титров в видеоролик необходимо для:
- описания отдельных кадров;
- описания происходящего на видео включения голоса;
- иных целей.
Для включения титров нужно:
- Выбрать соответствующий фрагмент видеоряда.
- Открыть раздел «Титры» и перенести сюда выбранный фрагмент.
- Вставить надпись в видео и напечатать текст.
При вставке титров рекомендуется обратить внимание на то, как текст отображается на картинке. При необходимости следует изменить формат (поменять цвет, размер и так далее).
Эффекты
В редакторе Movavi предусматривается множество эффектов, способных разнообразить видеоролик. Для доступа к этим инструментам нужно перейти в раздел «Другие инструменты». Здесь можно найти:
- функцию хромакея;
- замедление видео;
- коррекцию видео и так далее.
Набор встроенных функций Movavi можно дополнить плагинами, которые нужно скачивать отдельно с официального сайта разработчиков программы.
Запись с экрана
Для записи видео с экрана компьютера потребуется программа Movavi Screen Recorder, инструкцию по применению которой также можно найти в редакторе. После этого появится дополнительная панель.
Далее необходимо нажать на «Начать запись». Программа предложит задать область захвата, то есть ту часть экрана, с которой будет вестись запись. Также можно включить микрофон и веб-камеру. В обоих случаях звук и видео будут записываться поверх основного ролика.
СлайдШОУ
СладШОУ через Movavi создается в несколько кликов. Для этого достаточно:
- Загрузить фотографии в редактор.
- Подобрать подходящий шаблон из списка доступных.
- Вставить мелодию (встроенную или загрузить собственную).
- Эскортировать видеофайл.
Программа автоматически скомпилирует видеоряд с фотографиями, которые можно просматривать как на компьютере, так и на других устройствах.
Фильтры
Список фильтров, поддерживающих Movavi, вынесен в одноименный раздел. Данный инструмент позволяет задавать эффекты, менять внешний вид картинки, вставлять логотип в видео и вносить другие изменения.
Чтобы вставить фильтр, необходимо выбрать соответствующий и перетащить значок непосредственно на монтажный стол. Пользоваться данным инструментом можно в отношении как видео (или нескольких роликов одновременно), так и отельных фотографий (изображений).
Приближение
Эффект масштабирования, встроенный в Movavi, позволяет увеличить или растянуть видеоролик, а также сделать приближение отдельных фрагментов. Для этого необходимо:
- Нажать на кнопку «More», вынесенную в левую часть экрана.
- Выбрать «Панорамирование и масштабирование».
- Выбрать область экрана, к которой будет применен эффект.
После этого можно менять характер масштабирования, передвигая стрелки влево-вправо. Movavi позволяет применять данный эффект в отношении любого количества кадров.
По окончании редактирования нужно экспортировать видеоряд. Программа автоматически сохранит внесенные изменения. То есть в конечном видео будут увеличены или растянуты отдельные фрагменты в зависимости от заданных настроек.
Другие возможности
Movavi позволяет:
- оцифровывать видео с VHS-кассет;
- записывать звуки с синтезатора, веб-камеры и других внешних устройств;
- создавать текстовую анимацию;
- редактировать фотографии (изображения);
- оптимизировать видео под мобильные устройства.
В частности, в Movavi можно воспользоваться следующими функциями редактирования фотографий:
- удаление объектов;
- редактирование эффекта «красных глаз»;
- ретуширование;
- удаление дефектов и даты;
- изменение фона, цвета волос, глаз и так далее;
- нанесение надписи;
- улучшение четкости;
- наложение эффектов и другое.
Также видеоредактор позволяет вставлять видео в другое видео, создавая таким образом сложный ряд фрагментов.
Как наложить видео на видео
Movavi поддерживает несколько вариантов подобного наложения. Для этого нужно:
- Добавить на монтажный «стол» все фрагменты, которые будут включены в будущий видеоряд.
- Вставить один видеоролик на таймлайн (или линейку редактирования, расположенную снизу).
- Перенести второе видео, поместив сверху первого.
После этого необходимо выбрать формат наложения:
- картинка в картинке;
- перекрытие;
- разделение слева, справа, сверху или снизу.
Для этого нужно дважды нажать мышкой на верхнее видео.
Если для будущего ролика необходимо добавить небольшой фрагмент, который не будет перекрывать основной экран, то следует выбрать эффект размытия краев, расположенный в разделе с фильтрами. После этого новая дорожка будет отображаться по центру. Картинка с основного видео будет на время размыта. Это удобно при создании видео, на котором демонстрируются возможности мобильных гаджетов или приложений.
Режим «картинка в картинке» применяется для того, чтобы одновременно размещать на экране 2 ролика. Причем второй (не основной) можно передвигать по экрану, растягивать, переворачивать и так далее. Этот эффект, в частности, применяется при создании видеороликов, демонстрирующих порядок ремонта мобильной или иной техники.
При подключении эффекта разделения на экране появляется вертикальная или горизонтальная полоса, по сторонам которой транслируются 2 видео.
Также Movavi поддерживает функцию хромакея. Благодаря этой опции при редактировании можно удалить однородный задний фон, наложив вместо последнего картинку или видеоряд.
Для создания такого эффекта нужно:
- Добавить видео, записанное с однородным фоном, в «Библиотеку».
- Перенести ролик на линейку и выбрать режим «Картинка в картинке».
- Перейти в раздел «Инструменты» и выбрать «Изменить видео — Хромакей».
- Выбрать фон и сохранить изменения.
Movavi автоматически подкорректирует основной ролик в соответствии с внесенными изменениями.
Работа с PDF-файлами
Отдельный инструмент Movavi, предназначенный для редактирования PDF-файлов, позволяет:
- обновлять графики;
- вносить изменения в документ;
- удалять страницы;
- добавлять таблицы.
Также с помощью данного инструмента можно объединять в PDF-файле информацию, сохраненную в других форматах. То есть Movavi предлагает широкий набор функций, сравнимый с полноценным редактором. Чтобы начать работать с данным инструментом, необходимо загрузить файл и открыть раздел «Редактирование». При необходимости можно конвертировать полученный документ в другие форматы, в том числе и в картинку.
Если описанные выше функции входят в стандартный пакет Movavi, то инструмент для редактирования PDF-файлов продается отдельно.