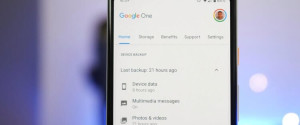Как создать резервную копию на Айфоне

Приходилось ли вам после утери или поломки телефона долго и мучительно восстанавливать номера контактов, фото? Да, такая процедура отнимает массу времени. Есть даже те, кто хранил специально бумажные блокноты с телефонными номерами. Хорошо, что те времена прошли. Сегодня мы поговорим о том, как сделать резервную копию iPhone и что это такое.
СОДЕРЖАНИЕ СТАТЬИ:
Создание бекапов через сервис iCloud
«Яблочная» компания просто не могла не позаботиться о своих клиентах, поэтому был создан специализированный софт. С момента его появления создание запасных копий стало привычным и легким делом. В iCloud сохранение информации со смартфона происходит в автоматическом режиме, почти без участия владельца. Понадобится только первичная настройка. Основные данные могут находиться и на ПК, и в облачном хранилище, а восстанавливаются они всего одним кликом.
Если понадобилось сделать бэкап только в нем, сопряжение компьютера и Айфона может не потребоваться. Необходимо только активировать определенную функцию в настройках.
После данных действий телефон сам будет копировать каждый день информацию самостоятельно, но при этом должны соблюдаться определенные условия:
- должен быть активирован режим экранной блокировки;
- включено беспроводное соединение;
- на облаке должно хватать свободного места;
- гаджет желательно поставить на зарядку.
Для сохранения запасного дубликата данных следует перейти в:
- Настройки;
- iCloud;
- Вкладку с копиями и хранилищем;
- Нажать на кнопку "Создать копию".
Не стоит забывать, что для данного процесса обязательно необходимо беспроводное соединение с сетью. Достоинства использования приложения:
- есть 5 Гб на "облаке", можно сделать 3-7 запасных архивов. Если активировано автоматическое резервирование, то новые архивы будут сразу замещать старые;
- шифрование необходимой информации (только Вы имеете доступ);
- можно создать и восстановить информацию независимо от местонахождения (понадобится только беспроводное соединение, передача идет по Wi-Fi).
Создание копий в iTunes
Еще больше возможностей и расширенный функционал может предложить популярное приложение iTunes. В ней дубликат делается следующим образом:
- Делаем сопряжение аппарата с компьютером с использованием USB;
- Находим подключенный iPhone в верхней строчке окна приложения;
- С правой стороны окна определяемся с размещением (местом хранения) будущего дубликата: iCloud или сам ПК. При желании можно установить отметку возле зашифровки резервного бэкапа, но важно помнить, если забыть пароль, данные восстановить уже не получится.
- Нажимаем кнопочку «Сделать копию сейчас».
Мы выяснили, что копию можно делать на ПК, а также в облако iCloud. Официальные сервера предлагают для этого пять бесплатных гигабайт памяти. Только вы решаете, что из этого выбрать, но лучше использовать оба варианта.
После завершения процесса можно посмотреть «свежие» архивы, для этого необходимо зайти в меню устройства. Плюсы резервирования в Айтюнз:
- Копия файлов и всего функционала более расширена, по сравнению с облачным сервисом;
- Можно делать неограниченное число архивов (учитывается только объем свободного пространства на жестком диске);
- Можно зашифровать сведения (по умолчанию стоит отключение);
- Легко использовать на оборудовании MAC или же ОС Windows.
Автор рекомендует:
- Как включить Т9 на Мейзу (Meizu) любой модели
- «Алиса» Яндекс помощник — что это, как скачать, запустить
- Как восстановить удаленные фото на Андроиде
- Как заполнить вкладку «Владелец устройства» на Android?
- Исправляем ошибку с кодом 805a8011 на Windows Phone
Какие данные мы сохраняем?
Любой iPhone хранит огромное количество разнообразного контента. В зависимости от выбранного варианта резервирования создаются немного различные по своему содержанию дубликаты. С помощью Айтюнз можно сохранить:
- Фотографии и обои;
- Историю звонков, контакты;
- Сообщения (все, что приходило на ваш iPhone, включая видео, СМС, ММС);
- Различные примечания;
- cookie, закладки Сафари, историю, сведения о функционировании в автономном режиме и задействованные в настоящий момент странички;
- Профили e-mail (письма не остаются);
- Данные софта App Store (помимо самой проги, ее временных папок и кэша);
- Данные и характеристики софта, документы;
- Установленные данные аккаунта;
- Календарные события;
- Сетевые характеристики (Wi-Fi пароли, VPN настройки);
- Пароли;
- Элементы геолокационной службы;
- Содержимое из «Карт», поисковая история, нынешнее расположение;
- Блютуз устройства и прочее.
Что не попадает в реплику облачного хранилища? Категорий таких данных существует несколько:
- Все, что уже сохранялось;
- Данные, скопированные в другие подобные службы (к примеру, Exchange, Gmail);
- Характеристики Touch ID;
- Сведения, загруженные из сторонних приложений;
- То, что закачано с использованием службы Айтюнз в облако и содержимое Ап Сторе (если купленное раньше еще есть в магазине приложений и оно доступно для повторной загрузки).
Стоит отметить важный момент, в резервной копии iPhone, каким бы методом она не была сделана, не будет скачанных продуктов. Сохраняются исключительно параметры и уже встроенные приобретения для каждого софта. После приложения загружаются опять с App Store или с жесткого диска во время восстановления гаджета.
В резервной копии iPhone, находящейся в iCloud, будет меньше данных, там смогут расположиться только контент и элементы, которые хранятся на оборудовании.
Если вы решили самостоятельно откорректировать, что именно следует сохранить на Айфоне 6, можно зайти в Настройки, облачное хранилище, выбрать устройство. После этого открывается перечень всего установленного софта, указывается объем важных сведений. Там деактивируете приложения, из которых не боитесь потерять данные.
Где все хранится?
Как только вы начинаете пользоваться своим смартфоном, у вас появляется 5 гигабайт свободного пространства в виртуальном хранилище. Многим среднестатистическим пользователям вполне хватает этого места, тем более, если у вас iPhone 7. Основную часть места занимают обычно фото и видео. Хорошо, если вы не храните в памяти своего гаджета совсем старые снимки, их периодически можно отправлять на внешний диск. Так вы можете мгновенно освободить память телефона. Облачное резервирование может показаться каким-то виртуальным, а аналоги, созданные на компьютере реально ощутимы на жестком диске. Для получения доступа к сохраненным на ПК материалам следует в настройках Айтюнз выбрать раздел "Устройства".
Это может пригодиться:
- Как заблокировать номер телефона разными способами
- Устраняем ошибку «Приложение сервисы Google Play остановлено»
- Android System WebView — что это за программа, можно ли удалить?
- Как сделать Яндекс стартовой страницей в любом браузере
Этапы восстановления из резервной копии Айфона
Как было отмечено выше, созданные бэкапы могут располагаться в различных местах, поэтому процесс восстановления бывает разным. Есть несколько способов. Первый – восстановление из компьютера:
- Подключаем iOS оборудование к ПК, на котором есть сохраненный бекап;
- Нажимаем на значок устройства (обычно появляется в верхней части окошка);
- В правой стороне окна кликаем по кнопке восстановления, предварительно выбрав источник.
Второй метод – восстановление из облака: тут бывает два сценария:
- Восстанавливается содержимое на новом аппарате. При первоначальном включении вы попадете на экран с параметрами. Тут выбираете вкладку «Восстановить копии iCloud», дальше выбираете одно из 3 последних сохранений и вводите личный пароль и Эппл ай-ди.
- Устройство уже было «рабочим». Для этого следует перейти в меню основных настроек, нажать сброс и удалить контент и параметры. После удаления всех сведений, iPhone активирует перезагрузку, и вы опять оказываетесь в меню настройки и продолжаете все действия, описанные в первом случае.
Копия не создается
В процессе использования программных продуктов для сохранения резервных бэкапов редко можно столкнуться с трудностями. Если не получается выполнить нужные действия через Айтюнз, придется сначала обновить его до самой новой версии (бывает, что некоторые кнопки не активны), а после проверить состояние памяти на жестком диске.
Чаще всего проблемы поджидают при использовании iCloud. Если гаджет сообщил, что копирование провести невозможно, следует:
- Проверить наличие свободного места в облаке;
- Посмотреть на качество сигнала беспроводного соединения с использованием других продуктов, к примеру, можно увидеть какова скорость загрузки фотографий в Инстаграм. Если загрузка медленно продвигается – ищите другой источник wi-fi;
- Выйти из аккаунта приложения и зайти опять;
- Удалить уже имеющиеся в хранилище бэкапы.
Если ничего не происходит, следует сбросить все параметры. За личную информацию и контент можно не волноваться, после этого сброса они не удаляются, а остаются на своих местах.
Стоит отметить, что огромная и пока необъяснимая проблема с процессом сохранения в облачном сервисе точно есть на «яблочных» аппаратах 9 версии: бэкапы там не удаляются и не создаются. Разработчики в курсе данной проблемы и советуют владельцам обновлять устройство минимум до ОС 9.3 – это пока единственное решение. Так что если у вас, к примеру, iPhone 5s можете не переживать.
Сторонний софт
Естественно, существуют не только официальные программы для таких процессов. Огромное количество разработчиков ежедневно создают что-то новое. Есть, к примеру, еще одна компьютерная программа с функцией создания резервных копий – iMazing. Она стала практически абсолютным аналогом Айтюнз, только в ней нельзя восстановить и обновить аппарат.
К тому же бэкапы из двух этих программ абсолютно совместимы, и их можно легко друг в друге распознать. Также в iMazing можно создавать резервные копии, состоящие из множества зашифрованных файлов.
Для запуска интересующего нас процесса необходимо:
- iPhone подключить к ПК по ЮСБ;
- Запустить программу Аймейзинг – если сопряжение происходит впервые, необходимо будет разрешить компьютерному девайсу доступ к данным и настройкам на Айфоне.
- Выбрать ваш аппарат в главном меню и нажать клавишу создания копии;
- В выплывшем окошке выбрать вид: стандартная резервная или однофайловая;
- Активировать функцию автосохранения при обнаружении данного устройства – так программа сама будет делать все необходимое при сопряжении смартфона и ПК, если она запущена, так что без компьютера процесс не пойдет.
В этом софте можно менять место сохранения, и включать шифрование. Благодаря этому легко копировать пароли, различную конфиденциальную информацию из учетных записей. На последнем этапе нажимаете на создание аналога, нельзя отсоединять оборудование до завершения процесса. Обычно на это уходит пара минут.
Могу посоветовать создавать резервы почаще, обязательно используйте все возможные варианты. Не хотелось бы вас расстраивать, но в любой схеме может происходить сбой. Может случиться так, что бэкап не доступен ни в одном их «сейфов». К тому же часто с разбитого iPhone перекинуть ничего не получается, особенно если был поврежден модуль памяти.
Если телефон еще включается, можно попытаться подключить его к ПК. Когда iTunes увидит подключенный аппарат, можно будет сделать локальную бэкап версию и потом развернуть ее в другом iOS устройстве или вытянуть из копии с помощью стороннего ПО. Хуже, если программа не видит подключения – система не может дойти до завершающего этапа загрузки. Это может произойти из-за нарушения электроцепи поврежденного Айфона. Любой испорченный модуль при подаче на него питания натыкается на замыкание в цепи, и система зависает окончательно.
Если ценность вашей персональной информации в несколько раз больше цены самого оборудования, на котором она сохранена, стоит активировать резервное копирование уже после приобретения.
Надеюсь, моя статья была для вас полезна, и вы поняли, как сделать резервную копию iPhone без особых сложностей. Позаботьтесь о своем контенте заранее. Выбирать способ сохранения только вам, здесь все зависит от ваших предпочтений, но лучше вспомнить о теории вероятности. Лучше использовать сразу все доступные продукты, чем потом пытаться сделать что-то. Оставляйте свои комментарии и подписывайтесь на обновления блога, чтобы не пропустить полезную и интересную информацию, которой я могу еще с вами поделиться.