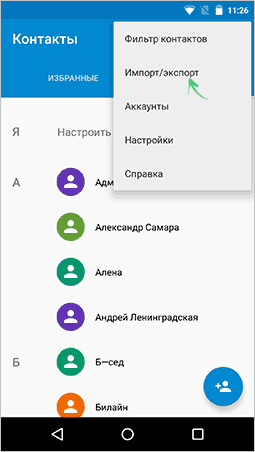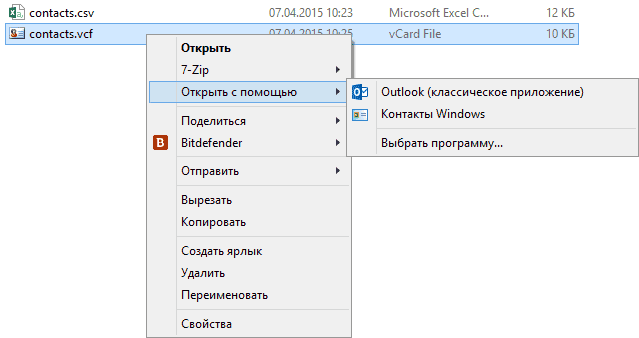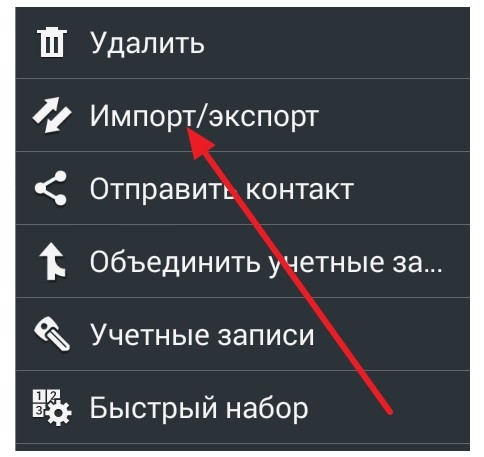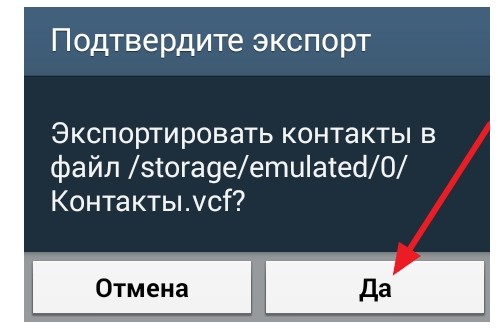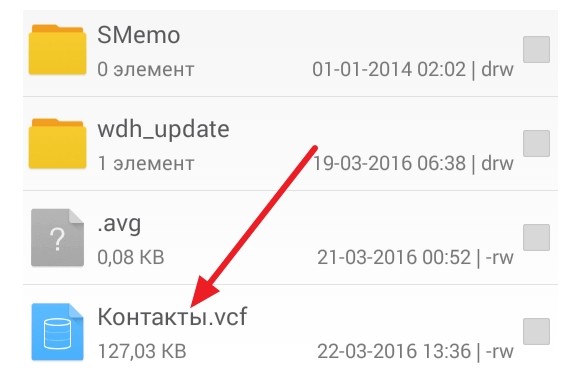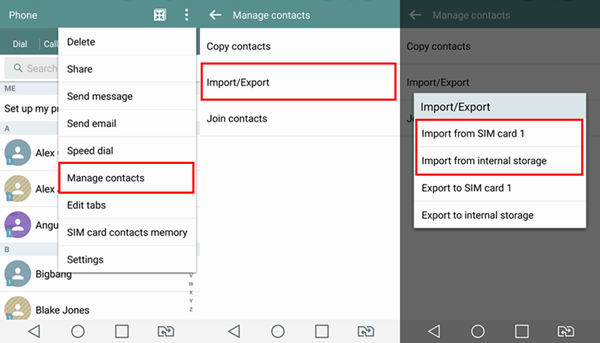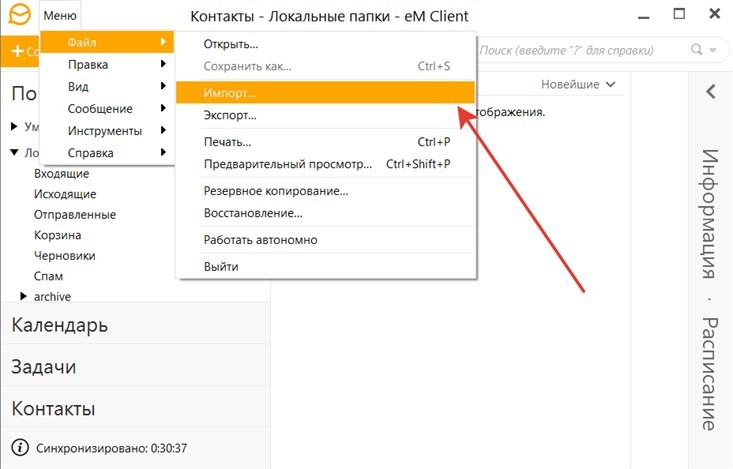Как сохранить контакты с телефона Андроид и перенести их на компьютер

Компьютер и смартфон – два неразрывно связанных между собой устройства. Они отлично дополняют друг друга, позволяя с комфортом выполнять разные функции. Допустим, вы ведете съемку на мобильном устройстве, а затем скидываете видео или фото на ПК для дальнейшего редактирования. При этом порой требуется перенести не только мультимедийные файлы, но и список абонентов. Далее разберемся, как сохранить контакты с телефона Андроид на компьютер.
СОДЕРЖАНИЕ СТАТЬИ:
Зачем это нужно?
Далеко не каждый человек осознает, для чего нужно сохранять контакты с телефона на ноутбук или компьютер. Но достаточно привести всего пару примеров, после чего все вопросы отпадут. Самый яркий сценарий – использование ПК в качестве резервного хранилища. Перекинув контакты на дополнительное устройство, вы обезопасите себя от возможного сбоя в работе смартфона, после которого записи телефонной книги могут исчезнуть.
На этом случаи, когда требуется перенести список абонентов, не заканчиваются. Ни для кого не секрет, что при подключении к интернету компьютер может использоваться в качестве средства связи. В этом отношении наличие всех необходимых контактов будет как нельзя кстати.
Также ПК можно использовать для переноса номеров с целью их дальнейшего использования в профессиональных целях, чтобы вручную не переписывать контактные данные каждого абонента. Например, это может потребоваться, когда вы составляете список клиентов или заказчиков.
Перенос через файл
Разобравшись с формальностями, можно переходить к подробному описанию процедуру, как перебросить номера с одного девайса на другой. Компьютер сильно отличается от смартфона, так как формально не является средством связи, а представляет собой рабочий интернет. На ПК нет звонилки, и список абонентов открывается через специальный VCF-файл.
Вне зависимости от того, каким именно способом вы решите скопировать контакты, важно поместить всю необходимую информацию в VCF-файл. Это начальный этап, неразрывно связанный с каждым последующим вариантом выполнения операции:
- Запустите приложение «Телефон» или «Контакты» (название звонилки зависит от производителя и конкретной модели устройства).
- Откройте настройки через меню, вызываемое нажатием на кнопку в виде трех точек.
- Перейдите в раздел «Импорт и Экспорт», а затем выберите опцию «Экспорт на накопитель».
- Придумайте название файла и сохраните его.
Запомните расположение VCF-визитки, поскольку оно потребуется в дальнейшем для копирования контактов. Ознакомиться со списком абонентов на компьютере вам помогут программы «Контакты Windows» и «Microsoft Outlock», которые по умолчанию установлены на любом ПК с операционной системой Windows 10.
Скидываем по USB
Поместив телефонную книгу в VCF-файл, можно выполнять копирование информации. Первый вариант осуществления задуманного, который приходит в голову – использование интерфейса USB. Для этого понадобится:
- Подключить смартфон к ПК, используя комплектный USB-кабель.
- На экране телефона подтвердить передачу данных.
- На ПК запустить приложение «Этот компьютер» и выбрать в качестве носителя подключенный смартфон.
- Перейти в директорию, где располагается VCF-визитка.
- Кликнуть по файлу ПКМ и нажать на кнопку «Скопировать».
- Перейти в любую директорию внутреннего хранилища компьютера, а затем кликнуть ПКМ и нажать «Вставить».
Принцип дальнейшего взаимодействия с визиткой был описан ранее. Вы сможете открыть VCF-файл встроенным софтом Windows или другие подобные программы.
Использование облака
В последнее время проводные технологии уступают место беспроводным аналогам. Поэтому наряду с классическим вариантом, позволяющим скинуть файл контактов со смартфона на компьютер, стоит рассматривать альтернативный способ, не требующий прямой синхронизации устройств. Действовать нужно по следующей инструкции:
- Запустите на смартфоне приложение любого доступного вам облачного сервиса (например, Google Drive).
- Пройдите авторизацию, если этого не было сделано ранее.
- Нажмите на кнопку «+», чтобы выгрузить список абонентов в облако.
- Выберите созданный ранее VCF-фал.
- Подтвердите загрузку нажатием на кнопку «ОК».
- Через браузер компьютера откройте официальный сайт используемого облака. В случае с Google Drive страница располагается по адресу https://www.google.ru/drive/.
- Авторизуйтесь.
- Откройте общий список файлов.
- Кликните ЛКМ по названию VCF-визитки.
- Нажмите на кнопку «Загрузить», которая обычно представлена в виде иконки со стрелкой вниз.
- Выберите место сохранения информации и нажмите на кнопку «Сохранить».
Несмотря на то, что инструкция переноса средствами облачных хранилищ выглядит массивной, люди, имеющие учетную запись в Google Drive или на других сервисах, способны выполнить указанные действия за пару минут.
Сторонние программы
В заключение рассмотрим несколько сторонних программ, позволяющих выполнить экспорт номера. В данном случае речь идет о приложениях для Android, в числе которых стоит выделить следующие:
- Export Contacts;
- Contact to Excel;
- Super Backup.
Вне зависимости от того, какое приложение вы выберите, операция будет выполняться по одному и тому же сценарию:
- Запустите программу.
- Выберите опцию «Экспорт контактов в VCF-файл».
- Укажите интересующий вас способ отправки (это может быть облако или отправка по e-mail).
- Подтвердите перенос.
Таким образом, специализированный софт выступает в качестве посредника между смартфоном и компьютером. Но те же действия можно выполнить с помощью встроенных инструментов мобильного устройства, а потому устанавливать дополнительное ПО, чтобы перекинуть номера, не обязательно.