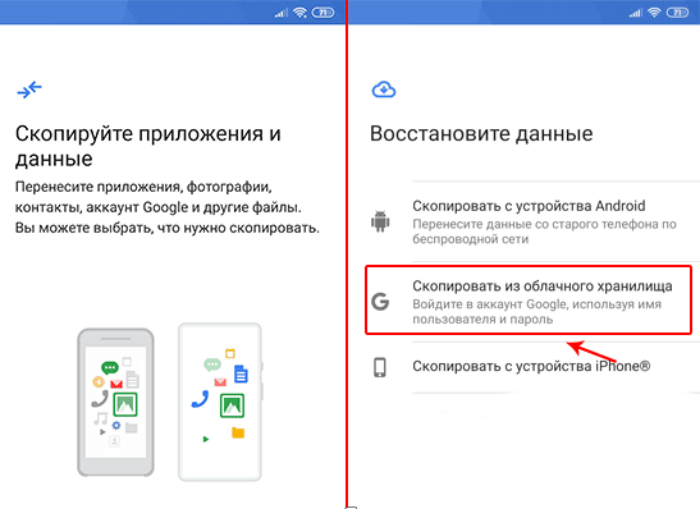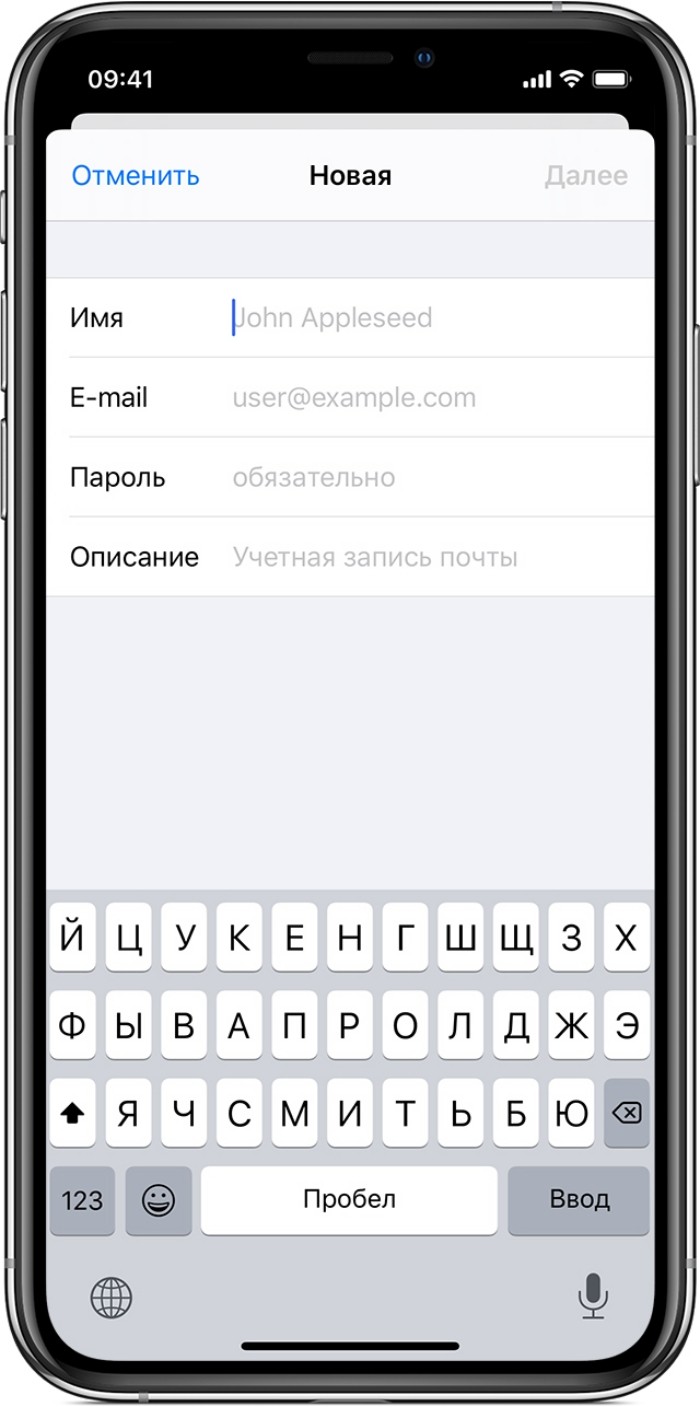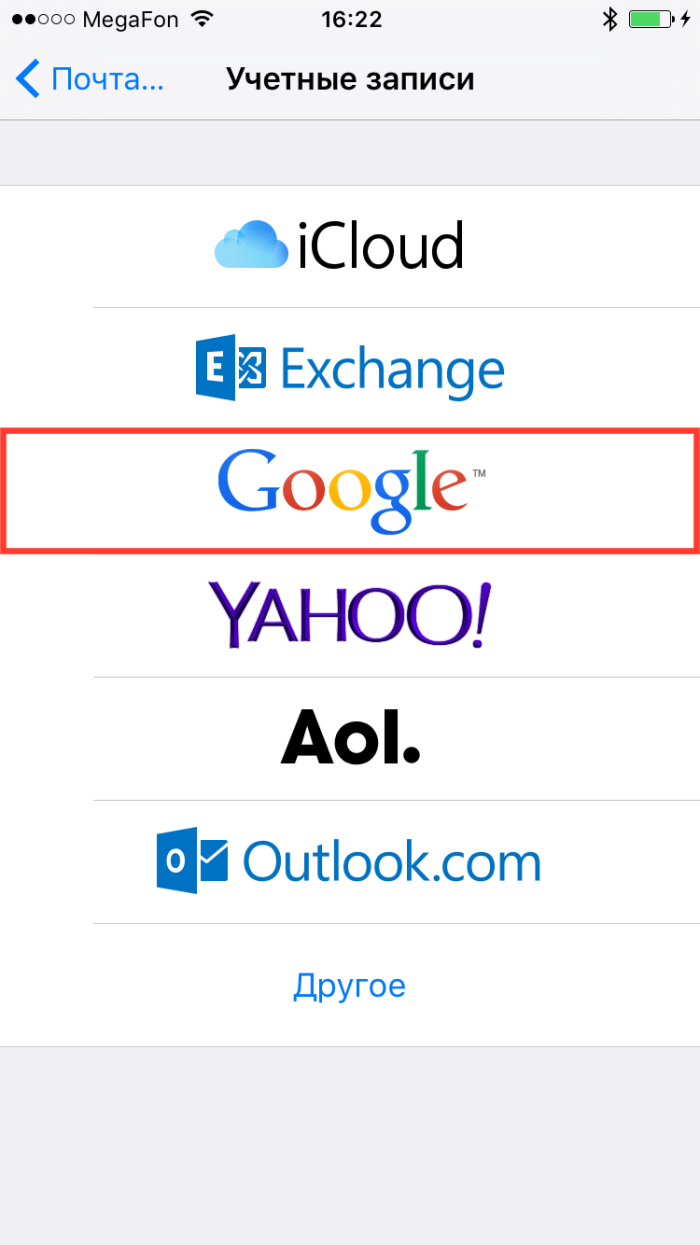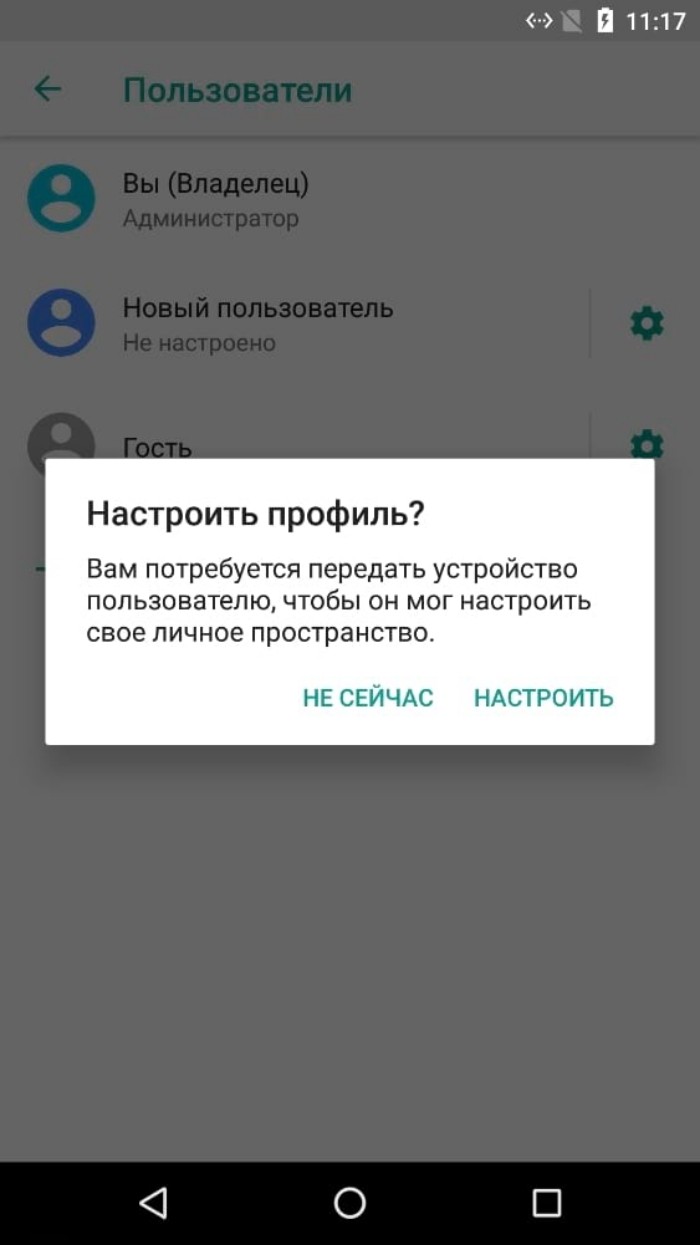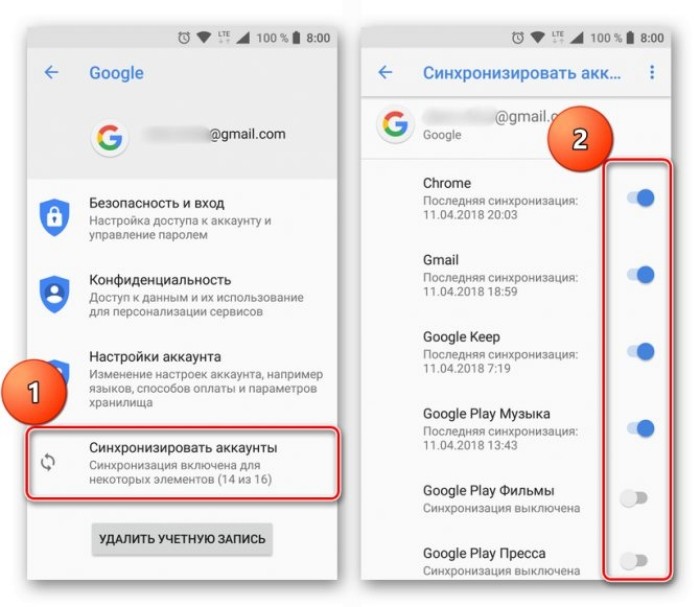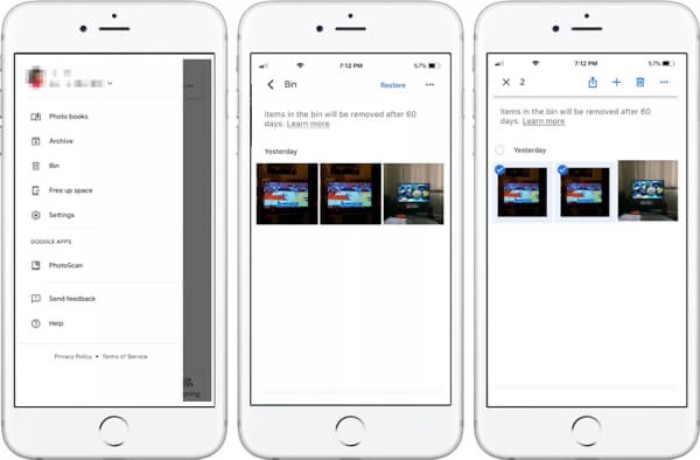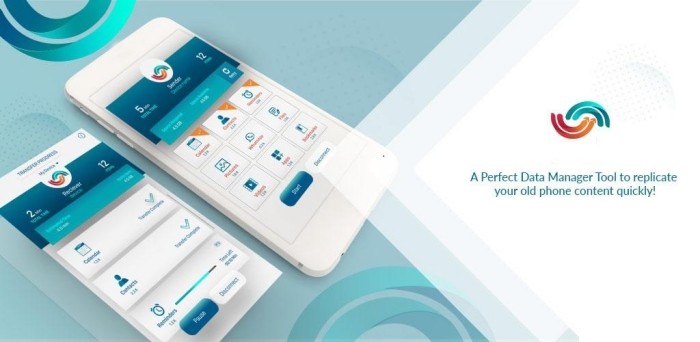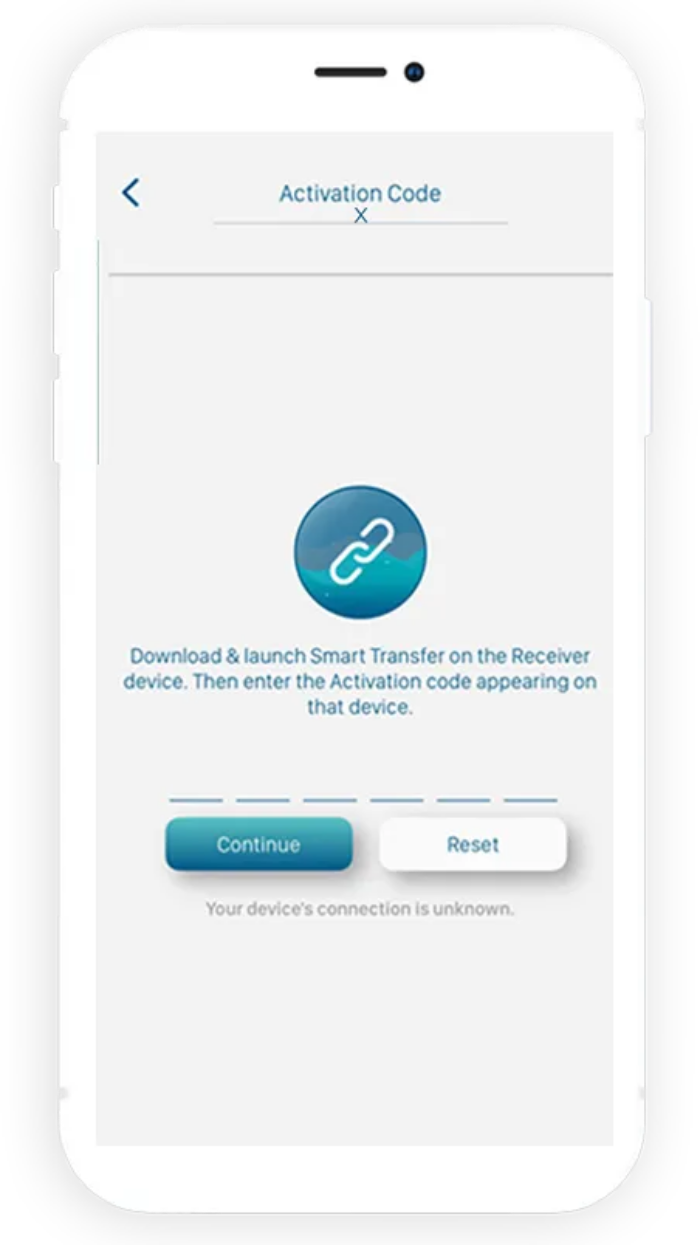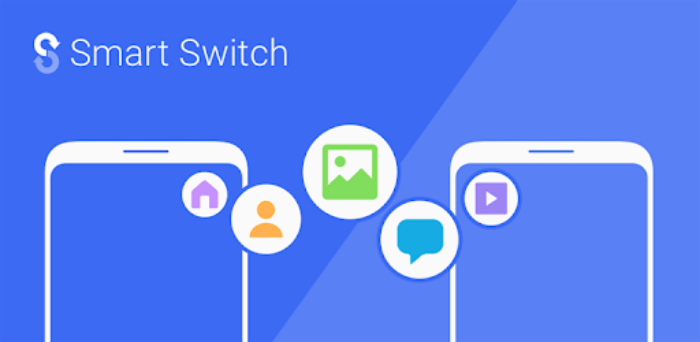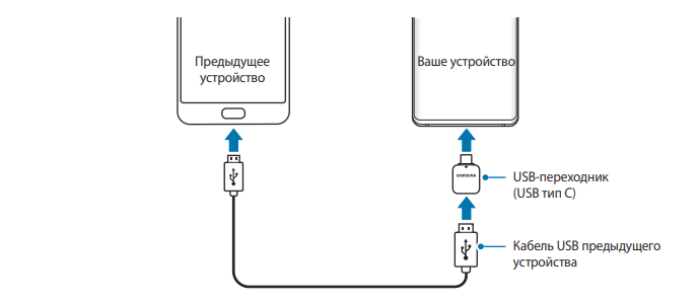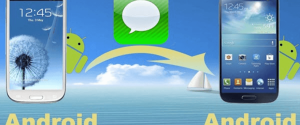Как скопировать и перенести все данные с iPhone на Андроид – синхронизация

Переход со старого смартфона на новый является не только радостным, но и довольно сложным процессом. Особенно, когда требуется выполнить перенос файлов. Данный процесс становится еще более сложным, если вы переходите с iOS на Android, ведь эти ОС очень разные, а разработка компании Apple отличается своей закрытостью. Предлагаем разобраться, как выполняется перенос данных с iPhone на операционную систему Андроид, и что для этого может потребоваться.
СОДЕРЖАНИЕ СТАТЬИ:
Через Google-аккаунт
Поскольку операционная система Android является разработкой компании Google, в первую очередь, предлагается обратиться к помощи фирменных сервисов. С их помощью можно выполнить перенос как при первом включении нового смартфона, так и в процессе эксплуатации.
Рекомендуем обратить внимание на оба варианта, поскольку каждый из них подходит для определенных ситуаций (если телефон включается впервые или в случае, когда вы пользуетесь устройством уже несколько дней).
При первом включении смартфона
Если вы только-только приобрели новый аппарат на базе операционной системы Андроид и планируете перенести на него все данные со старого айфона, то рекомендуется действовать по следующей инструкции:
- Включите новый смартфон.
- Подключитесь к Wi-Fi, используя ту же сеть, что и Apple iPhone.
- Авторизуйтесь в учетной записи Google или создайте новый аккаунт, если его у вас нет.
- На экране «Скопируйте приложения и данные» нажмите кнопку «Далее».
- Выберите опцию «С Apple iPhone».
- Следуйте инструкциям, которые будут появляться на экране.
Как правило, для переноса данных при первом включении операционная система требует запустить приложение Google на айфоне, авторизоваться в своей учетной записи и выполнить несколько простых действий для завершения операции.
Альтернативный способ
Если вы уже пользуетесь Андроид-смартфоном и не хотите настраивать его заново, то перенести файлы с айфона можно через резервную копию и встроенный функционал Google-аккаунта. Если говорить о конкретных действиях, то вам понадобится:
- Открыть настройки айфона.
- Перейти в раздел «Почта», а затем – «Учетные записи».
- Выбрать «iCloud».
- Активировать все доступные ползунки («Контакты», «Фото», «Календари» и другие).
- Вернутся в раздел «Учетные записи».
- Нажать кнопку «Новая учетная запись».
- Выбрать «Google».
- Пройти авторизацию в том же аккаунте, который используется на Андроид-смартфоне.
- Открыть настройки аккаунта после его добавления.
- Активировать все опции для последующей загрузки данных в облако.
- На Андроид-смартфоне добавить учетную запись Гугл, если это не было сделано ранее.
- Открыть настройки профиля.
- Перейти в раздел «Синхронизация аккаунта».
- Передвиньте вправо все доступные ползунки.
- Нажмите кнопку в виде трех точек, а затем – «Синхронизировать».
Также важно заметить, что этот способ не позволяет передать фотографии. Выйти из сложившейся ситуации можно при помощи приложения «Google Photo», которое по умолчанию установлено на Андроид и может быть загружено на айфон через App Store:
- Запустите Google Фото на Apple iPhone.
- Войдите в свой Гугл-аккаунт.
- Нажмите кнопку «+».
- Загрузите все необходимые фотографии и видеоролики.
- По окончании загрузки откройте Google Фото на Андроиде.
Чтобы фотографии на Андроид-смартфоне по умолчанию отображались не только в Google Photo, но и в стандартной «Галерее», необходимо проверить настройки синхронизации. Вы должны синхронизировать все сервисы Гугл с внутренним хранилищем, и тогда фотографии будут загружаться в память телефона.
Приложение Smart Transfer
Владельцам Андроид-смартфонов, которые пользуются новым устройством уже не первый день, бывает сложно перекинуть данные с iOS на Android по многим причинам. Во-первых, это ограничения, связанные с вместимостью облачного хранилища. Во-вторых, фотографии приходится копировать отдельно. Поэтому есть смысл рассмотреть сторонние программы в качестве средства переноса файлов.
Одно из лучших приложений в этой категории – Smart Transfer. Оно доступно как на Android, так и на iOS, а загрузка софта осуществляется через официальные магазины Play Market и App Store соответственно. Для переноса данных при помощи Smart Transfer вам понадобится:
- Установить приложение на оба смартфона.
- Запустить Smart Transfer на iOS и Android одновременно, предварительно подключив устройства к одной сети Wi-Fi.
- На айфоне нажать кнопку «Отправить».
- На Андроиде нажать кнопку «Получить».
- Ввести код доступа, который появится на экране Андроида.
- Указать, какой тип файлов требуется передать.
- Нажать кнопку «Начать передачу».
Программа SHAREit
Еще одна хорошая программа, позволяющая скопировать файлы с iOS на Android, называется SHAREit. Она также доступна для скачивания и в App Store, и в Google Play. SHAREit работает по схожему со Smart Transfer принципу, и вы можете воспользоваться предыдущей инструкцией для передачи данных.
Метод для телефонов Samsung Galaxy
Владельцы смартфонов южнокорейской компании Samsung могут перенести данные с айфона, используя встроенное приложение Smart Switch. Операция выполняется в соответствии со следующим алгоритмом:
- Запускаем Smart Switch.
- Принимаем условия пользовательского соглашения и выдаем все необходимые разрешения.
- Нажимаем кнопку «Получить данные».
- В качестве устройства выбираем «iPhone/iPad».
- Подключаем «Самсунг» к айфону, используя USB кабель, а при необходимости – переходник.
- Если соответствующего кабеля нет, тапаем по надписи «Загрузить данные из iCloud» и следуем дальнейшим инструкциям.
В случае переноса файлов через iCloud нужно предварительно загрузить все данные в облачное хранилище. О том, как это сделать, мы уже рассказывали ранее.
Возможные проблемы
Обычно процесс передачи файлов с iOS на Android не вызывает затруднений. Но иногда у пользователей возникают проблемы, о которых нужно обязательно рассказать, предложив метод их решения:
- Не получается войти в Google-аккаунт для переноса. Проверьте правильность ввода данных и при необходимости восстановите доступ, заменив пароли. Для этого в окне авторизации нужно нажать кнопку «Забыли пароль?».
- Перекидываются не все файлы. Скорее всего, на принимающем устройстве просто нет достаточного количества свободного места. Проверьте объем памяти и повторите операцию.
- Процесс переноса прерывается. Данная проблема может быть связана как с недостатком места, так и с нестабильным интернет-соединением. Также не забывайте, что при передаче данных смартфоны должны располагаться в непосредственной близости друг от друга.
- При создании резервной копии загружаются не все файлы. Основная причина этой проблемы – ограничения облачных хранилищ для создания бэкапа. Оформите премиум-аккаунт или выполните операцию другим способом (например, через сторонние приложения вроде Smart Transfer).
Наконец, помните, что при возникновении затруднений вы всегда можете обратиться за помощью в службу поддержки производителя своего смартфона. Обычно она доступна на сайте компании, которая выпускала ваше устройство. Еще один способ получить помощь – связаться с поддержкой через социальные сети производителя.