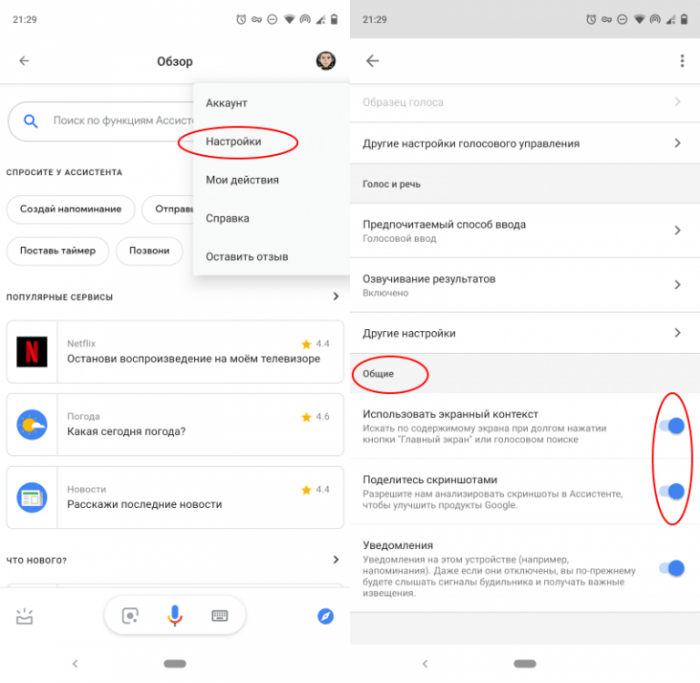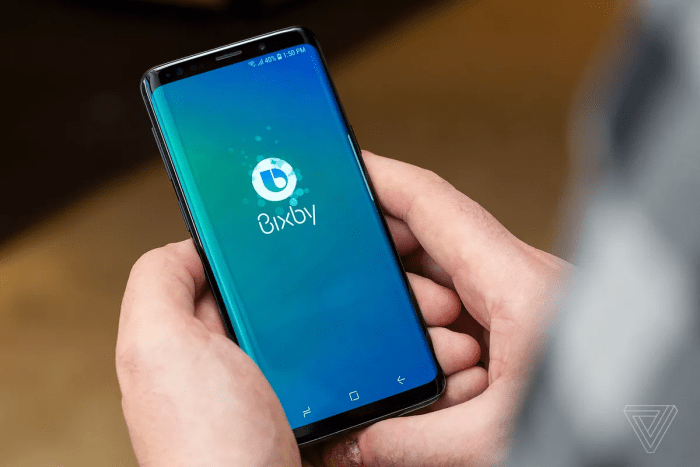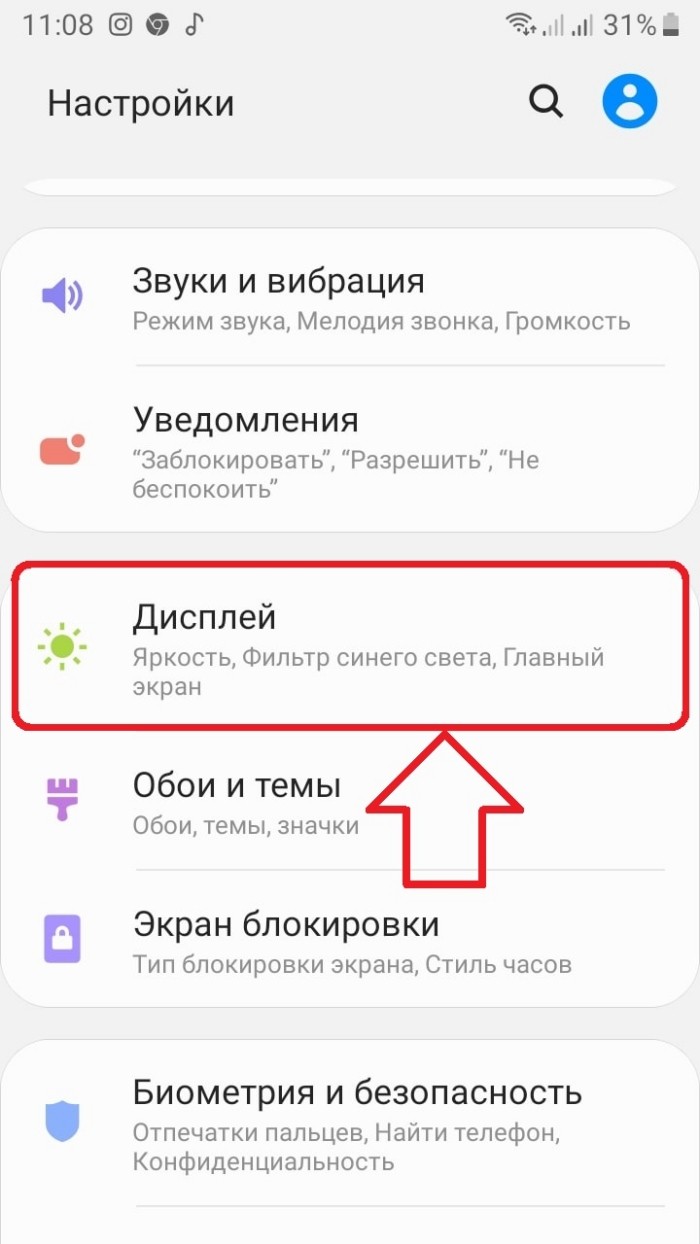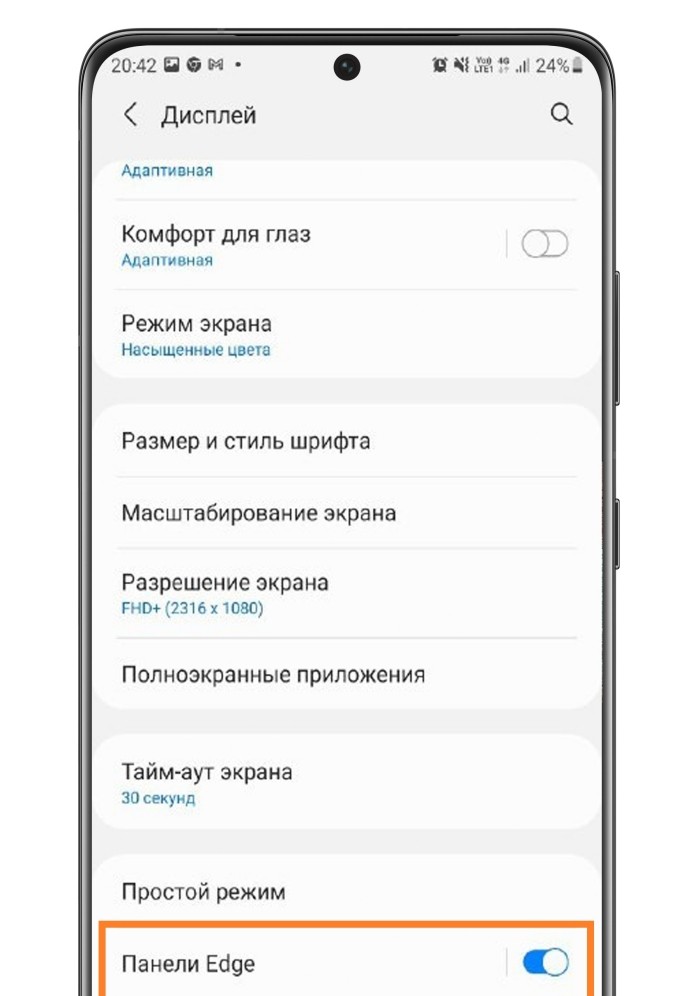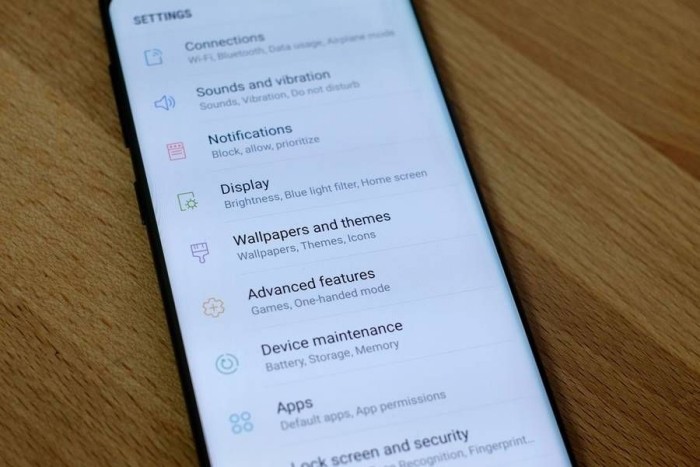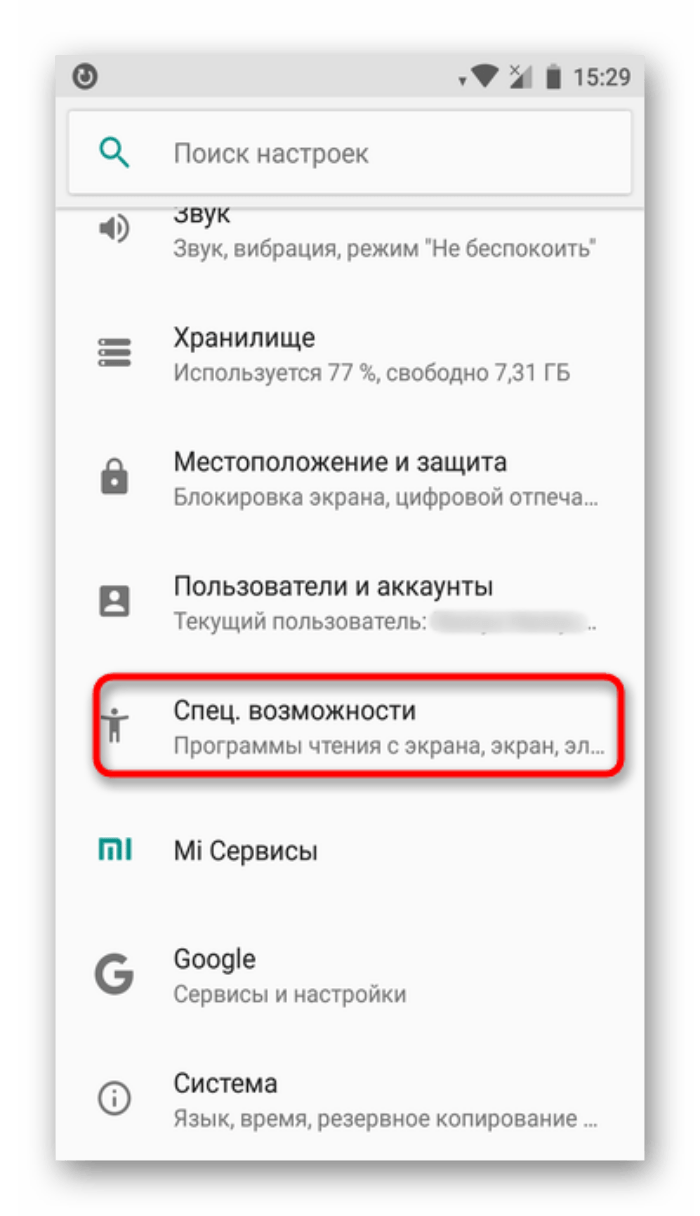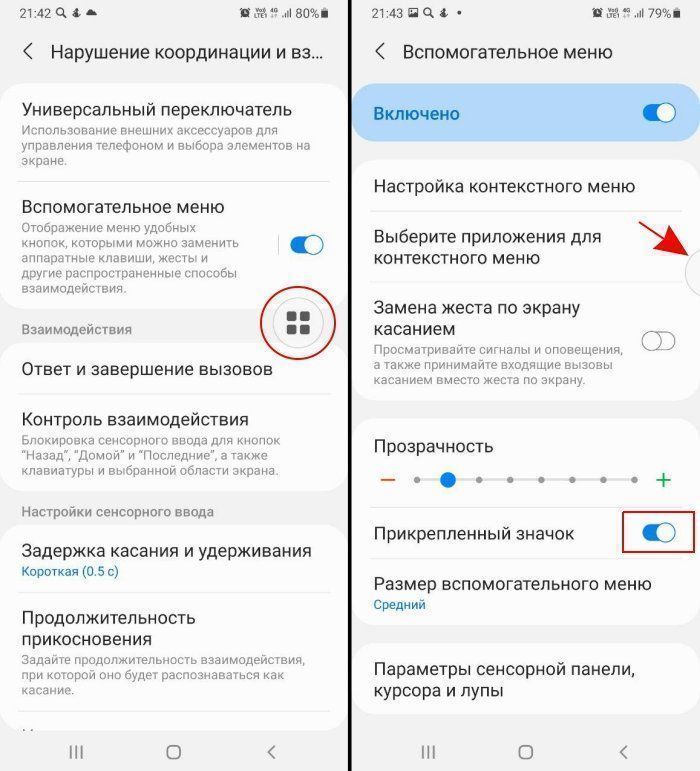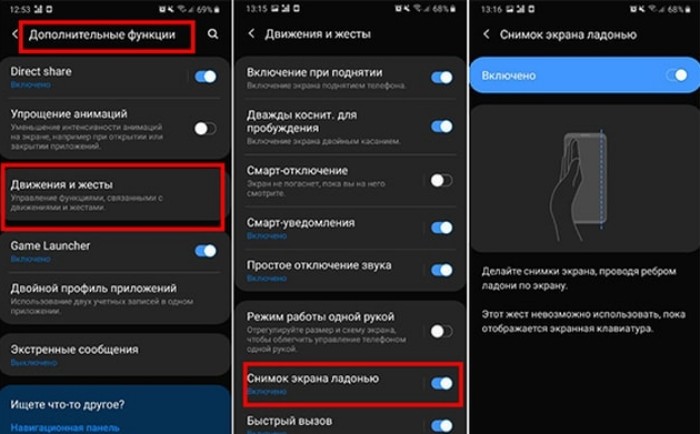Как на Андроиде Самсунг сделать скриншот – способы и проги для снимка экрана

Смартфоны Samsung обладают массой функций, которые могут быть полезны владельцам. В частности, обладатель устройства южнокорейской компании может сделать скрин, а затем сохранить его или отправить другому пользователю. Поэтому сегодня предлагаем разобраться, как сделать скриншот на телефоне Андроиде «Самсунг», и что для этого понадобится. Но в первую очередь нужно определить, что собой представляет скрин и зачем его делать.
СОДЕРЖАНИЕ СТАТЬИ:
Что такое скриншот
Скриншот – это снимок экрана, что является точным переводом английского слова «screenshot». Скрин представляет собой фотографию, на которой изображен интерфейс вашего смартфона. Так, если вы решите сделать снимок на рабочем столе, то на нем будет запечатлен главный экран. В то же время, если вы откроете стороннее приложение, то на скрине появится интерфейс сторонней программы.
Существует огромное количество способов применения скриншотов. Некоторые люди делают их, чтобы показать пользователям, где находится тот или иной пункт меню, а кто-то, например, таким образом пытается похвастаться своими достижениями в игре. Вне зависимости от того, по какой причине вам понадобился скрин, вы можете сделать его на любом смартфоне Samsung. О том, что для этого нужно, расскажем далее.
Как сделать его на Samsung
Благодаря широкому функционалу устройств компании «Самсунг», пользователям доступно сразу несколько способов создания снимков экрана. Предлагаем изучить все варианты, чтобы выбрать наиболее подходящий метод для себя.
Через механические кнопки
Пожалуй, это самый простой способ создать скрин, который доступен по умолчанию на каждом устройстве компании Samsung. Чтобы сделать скриншот, вам нужно одновременно зажать клавиши в одной из двух комбинаций:
- «Home» + «Power»;
- «Volume Down» + «Power».
Первая комбинация используется на старых смартфонах «Самсунг», которые обладают физической кнопкой «Домой». Она располагается под экраном и должна нажиматься одновременно с «Power». На подавляющем большинстве устройств, выпущенных после 2018 года, клавиша «Home» отсутствует. В этой связи в комбинации принимает участие не «Домой», а кнопка уменьшения громкости, которая также должна быть одновременно нажата с клавишей питания.
Понять, что вам удалось создать скрин, можно по характерному звуку затвора. Также на экране появится миниатюра скриншота. Через нее вы получите быстрый доступ к дополнительным функциям взаимодействия со снимком («Удалить» или «Отправить»). Кроме того, тапнув по скрину, вы откроете его и сможете отредактировать.
Google Assistant
Смартфоны Samsung базируются на операционной системе Android, а потому каждое мобильное устройство южнокорейской компании обладает полным пакетом сервисов Google. В их числе есть Гугл Ассистент, представляющий собой голосовой помощник, который помогает выполнить те или иные действия по запросу пользователя. В частности, он может сделать снимок экрана.
Поскольку речь идет о голосовом помощнике, то и команда пользователя подается голосом. Вам необходимо поочередно произнести фразы «Окей, Гугл» для запуска ассистента и «Сделай скриншот» для создания скрина. Разумеется, в этот момент вы должны находиться в нужном вам пункте меню, который необходимо зафиксировать в виде снимка.
Если голосовой помощник откажется помогать, сделайте следующее:
- Запустите Play Маркет.
- Перейдите на страницу приложения «Google Ассистент».
- Убедитесь, что оно установлено на вашем устройстве и запустите его.
- Откройте вкладку «Еще».
- Перейдите в раздел «Настройки», а затем – «Google Ассистент».
- Зарегистрируйте голосовую команду для вызова помощника, если этого не было сделано ранее.
Через Bixby
На смартфонах компании Samsung есть собственный голосовой помощник, который называется «Bixby». Он работает наряду с Google Assistant и тоже может сделать снимок экрана по запросу пользователя. Просто нажмите клавишу вызова помощника (располагается отдельно на одном из торцов корпуса) и произнесите: «Сделай скриншот». Если все сделано верно, скрин будет готов.
Панель Edge
Еще одна фишка устройств южнокорейской компании – вспомогательная панель Edge, среди функций которой есть принтскрин. Таким образом, чтобы сделать снимок экрана, вам будет достаточно сделать свайп от края экрана и выбрать опцию «Выделить и сохранить». Далее останется выделить область дисплея и подтвердить создания скриншота.
Если у вас не получится свайпом открыть Edge, рекомендуется проверить активацию панели в настройках телефона:
- Откройте настройки мобильного устройства.
- Перейдите в раздел «Дисплей».
- Активируйте ползунок, расположенный напротив пункта «Edge».
После этого боковая панель должна заработать. Однако обратите внимание, что на устройствах со старой версией операционной системы Андроид, переключатель Edge находится в подразделе «Изогнутый экран».
Специальные возможности
Смартфоны Samsung, как и любые другие устройства на базе Android, обладают специальными возможностями, которые предназначены для людей с нарушениями здоровья. Ими тоже можно воспользоваться для создания скриншота, но сначала сделайте следующее:
- Откройте настройки телефона.
- Перейдите в раздел «Специальные возможности», а затем – «Нарушение координации и взаимодействие».
- Активируйте ползунок напротив пункта «Вспомогательное меню».
После этого на экране смартфона появится виртуальная кнопка, нажатие которой приводит к запуску вспомогательного меню, где в свою очередь присутствует кнопка «Скриншот». Нажмите ее, чтобы сделать снимок экрана.
Через «Движение и жесты»
Также устройства компании Samsung обладают интересной фишкой, которая позволяет создать скрин, просто поднеся ладонь к экрану. По умолчанию эта функция отключена, а для ее активации необходимо:
- Открыть настройки телефона.
- Перейти в раздел «Дополнительные функции», а затем – «Движения и жесты».
- Активировать опцию «Снимок экрана ладонью».
Теперь, чтобы создать скриншот, просто откройте нужный вам раздел интерфейса и поднесите ладонь к экрану так, чтобы ее заметила фронтальная камера. Она моментально обработает пользовательский запрос и сделает снимок.
Сторонние приложения
Наконец, для создания скриншота можно воспользоваться программным обеспечением от сторонних разработчиков. В качестве таких приложений предлагаем рассмотреть:
- Super Screenshot;
- Screen Master;
- Touchshot;
- Screenshot Touch;
Эти приложения доступны для бесплатного скачивания в магазине Google Play и в целом работают по схожему принципу. Как правило, от пользователя просто требуется запустить установленную прогу и выдать все разрешения. После этого на экране появляется дополнительная панель, в интерфейсе которой присутствует кнопка создания снимка экрана.
Куда сохраняется скриншот
После создания скриншота перед вами наверняка встанет вопрос поиска снимка для его дальнейшего редактирования или передачи. Легче всего сделать это, просто тапнув по миниатюре скрина, которая появляется после его создания. Однако, если вы пропустили данный момент, вы можете открыть директорию DCIM/Screenshots, расположенную на внутреннем накопителе. Используйте для этого «Проводник» или «Галерею».