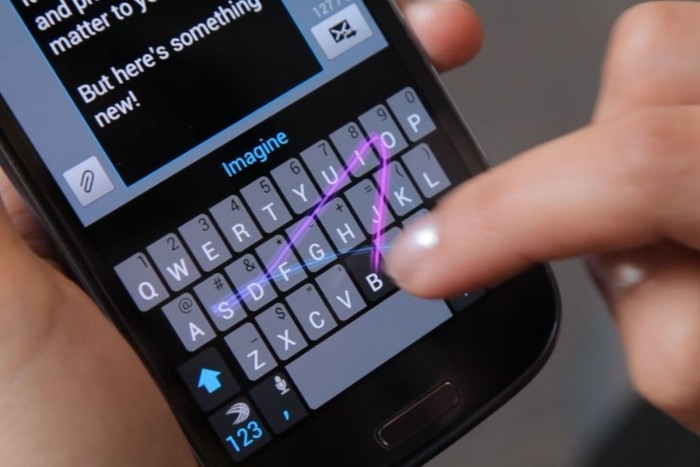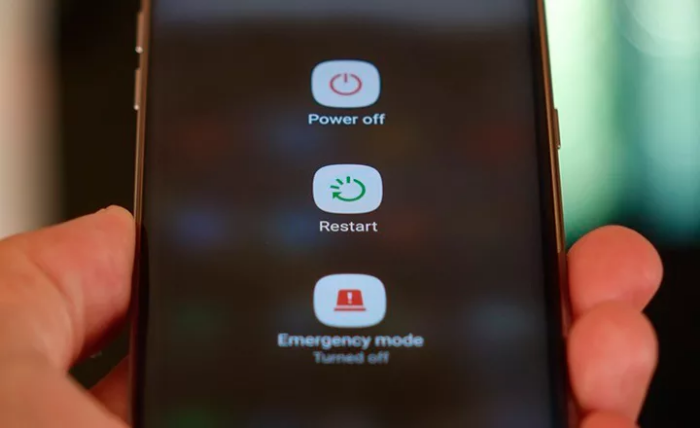Как поменять клавиатуру и настроить раскладку на телефоне Андроиде

Смартфон – это не только рабочий инструмент, который должен быть неоригинальным, серым и строгим. Этот гаджет легко можно стилизовать под себя, как и любую вещь, например, любимую чашку. Только вот с чашкой все просто, нанес принт любимой картинки или приклеил простую наклейку, и больше ничего не сделаешь. А для телефона способов изменения дизайна много, один из которых – обновление клавиатуры. Мы расскажем о том, как поменять установленную клавиатуру на Андроиде.
СОДЕРЖАНИЕ СТАТЬИ:
Какая клавиатура используется по умолчанию
Итак, выбор установленной «клавы» и последующая ее настройка – это важный этап, позволяющий значительно улучшить опыт работы с телефоном, ускорить время печати, а также расширить функционал самого устройства ввода. Но, как показывает практика, большая часть пользователей даже не задумывается об этом и использует встроенную клавиатуру, вовсе не настраивая ее.
Обычно каждый производитель выбирает свое приложение для управления виртуальным устройством ввода, и у каждого оно разное. Например, на сегодняшний день в новых телефонах чаще всего используется приложение Gboard. Это приложение от компании Google, которая и занимается разработкой новых версий Android. Оно поддерживает переводчик, запоминание слов, историю буфера обмена и многое другое.
Сама программа от Гугла легко изменяется, что позволяет гибко настроить ее под себя. Имеется даже поддержка выбора раскладки, где по умолчанию используется QWERTY.
Можно ли ее удалить
Предположим, что, несмотря на изобилие функционала встроенного решения, вы решите его удалить и заменить. Что ж, заменить можно, а вот удалять окончательно не рекомендуется. В противном случае вы можете нарушить работу системы, ведь некоторые системные программы и службы будут обращаться к клавиатуре, которой нет. По итогу появятся постоянные ошибки и сбои в работе. К тому же удалить встроенную «клаву» не позволит даже система безопасности Андроид, разве что временно ее отключить.
Как изменить виртуальную клавиатуру
Итак, вы не смирились со встроенными средствами и решили разнообразить интерфейс кастомной клавиатурой. К счастью, для этого не нужно обладать какими-то продвинутыми знаниями устройства либо прошивать телефон. Достаточно выполнить действия ниже.
Установка приложения
Если еще не определились, то рекомендуем попробовать следующие решения:
- Microsoft SwiftKey;
- FaceMoji;
- GO Keyboard.
Итак, разберем на примере SwiftKey. Переходим по этой ссылке и устанавливаем приложение. Благо весит оно всего 9.4 Мб.
Активация клавиатуры
После установки приложения на рабочем столе появится новый значок. Для активации достаточно просто кликнуть на него, а дальше последовательно нажать на три кнопки в открывшемся окне. Однако не все программы предоставляют такой функционал, и иногда приходится вручную идти в настройки и менять установленную «клаву». Алгоритм действий:
- Откройте настройки. Для этого кликните по значку шестеренки на главном экране или в шторке уведомлений.
- Перейдите в раздел «Язык и ввод».
- В открывшемся меню найдите пункт «Текущая клавиатура».
- Кликните по ней и в выпадающем списке выберите установленную программу.
Готово. Теперь при нажатии на любое поле ввода откроется уже новая клавиатура. После останется только настроить ее через встроенные средства.
Возможные проблемы
К сожалению, не всегда все идет по плану, особенно если речь идет о программах, которые должны интегрироваться в систему. Клавиатуры как раз относятся к таким. Если по каким-то причинам новое приложение не активировалось, то попробуйте выполнить действия ниже:
- Перезагрузите устройство.
- Найдите в списке установленную программу и выдайте ей все права.
- Поищите другую альтернативу в Play Market.
Благодарим за прочтение.