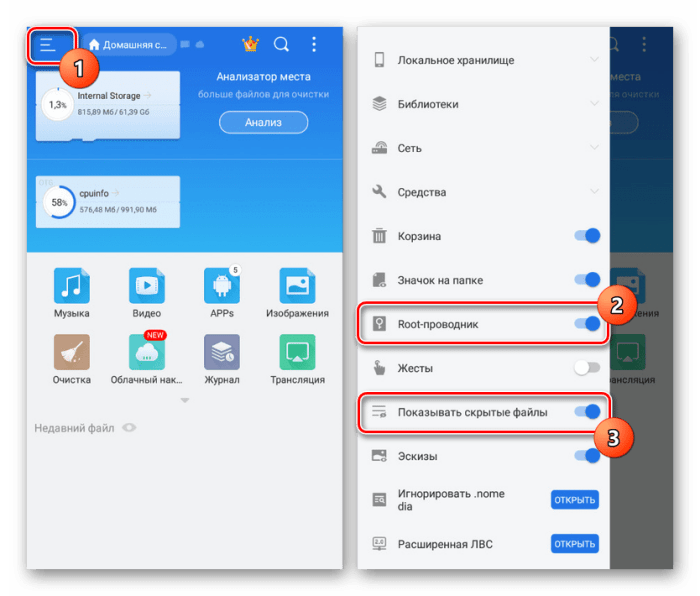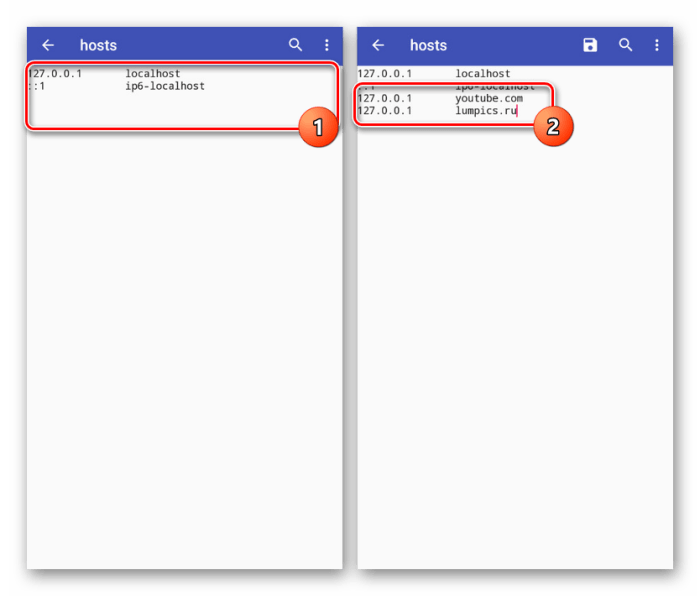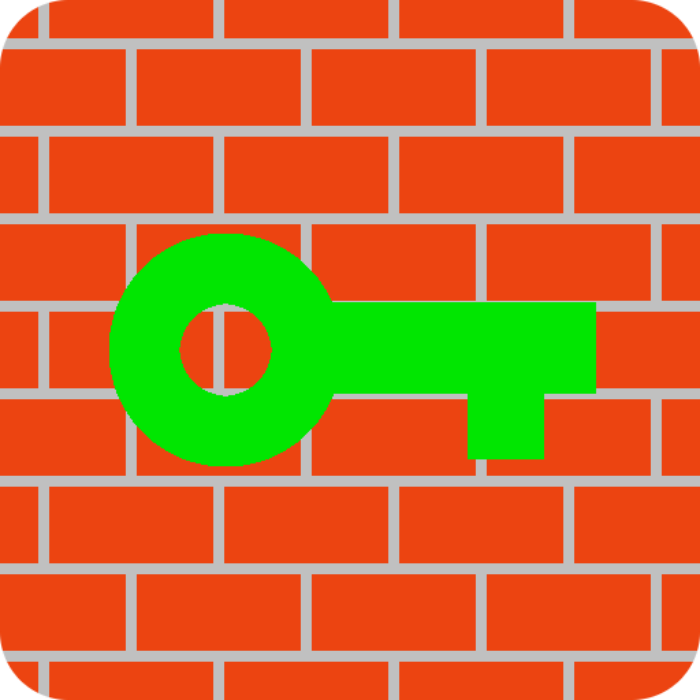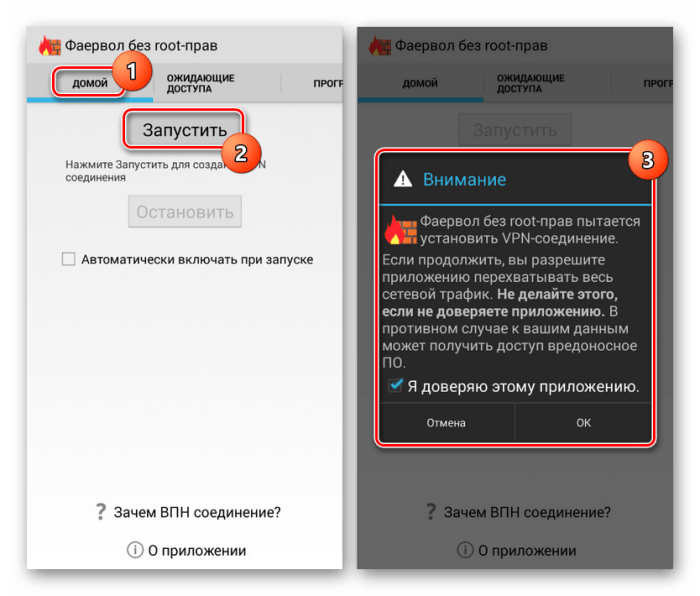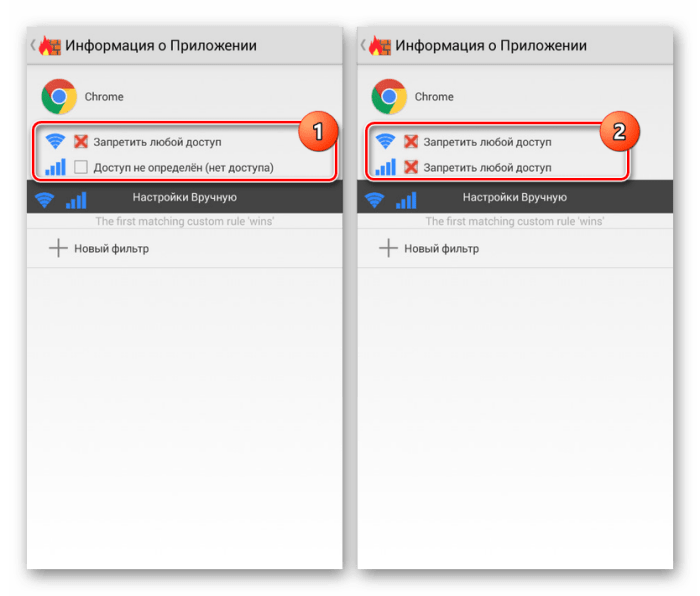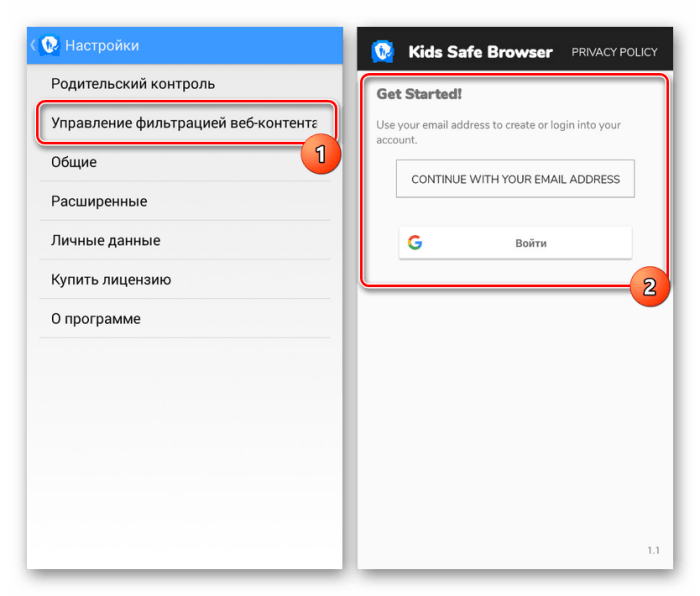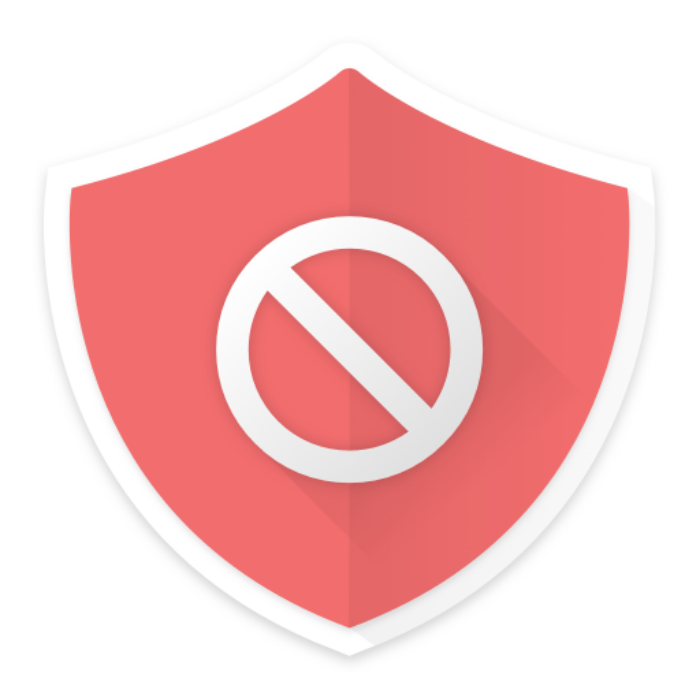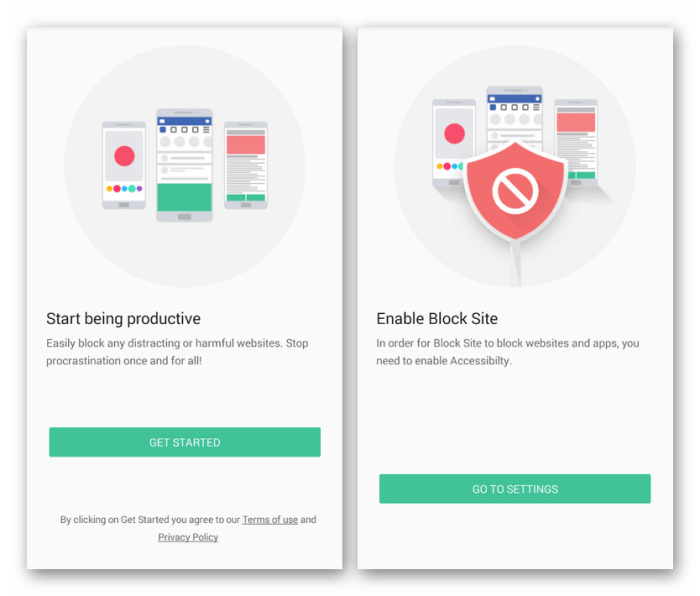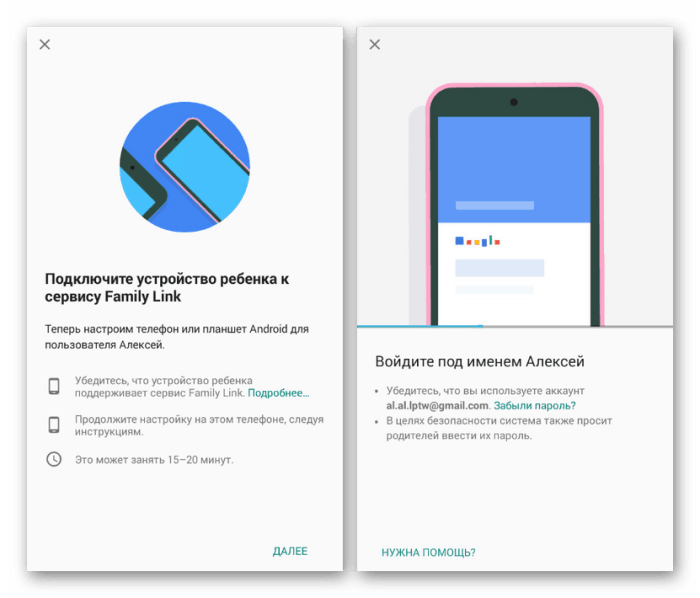Как на телефоне Андроид можно заблокировать сайт

Любой смартфон представляет собой многофункциональное устройство, с помощью которого, в том числе, можно выходить в интернет. В процессе веб-серфинга пользователь посещает самые разные ресурсы, однако некоторые из них могут представлять опасность. Особенно, если гаджет передается в пользование ребенку. В этой связи нужно разобраться, как заблокировать сайт на телефоне с операционной системой Андроид, и что для этого понадобится.
СОДЕРЖАНИЕ СТАТЬИ:
Блокировка через hosts
Существует несколько способов блокировки опасных и просто ненужных сайтов. Первый вариант можно назвать ручным, так как пользователю самостоятельно придется вносить изменения в файл «hosts», который отвечает за установку ограничения.
Для доступа к hosts-файлу необходимо установить на смартфон дополнительный софт, способный обеспечить временное предоставление прав суперпользователя (root-доступ). Конечно, можно выдать необходимые права путем рутования устройства, однако в таком случае вы столкнетесь с различными ограничениями от невозможности совершать транзакции до снятия гаджета с гарантии.
Поэтому рекомендуется воспользоваться альтернативным менеджером файлов ES Проводник:
- Установите ES Проводник, используя Google Play Маркет или любой другой источник.
- Запустите приложение.
- Нажмите кнопку в виде трех полосок, которая располагается в левом верхнем углу интерфейса.
- Активируйте опции «Root-проводник» и «Показывать скрытые файлы».
- Перейдите в директорию, расположенную по пути Локальное хранилище/Устройство/etc.
- Тапните по файлу с именем «hosts».
- Откройте его как текст через встроенную утилиту «ES Редактор».
- Ознакомьтесь с содержимым текстового документа, где будет указан IP-адрес (например, 127.0.0.1).
- В следующую строку скопируйте указанный здесь IP, приписав к нему справа адрес сайта, который необходимо заблокировать.
В конечном итоге у вас должна получиться строчка с содержанием вроде «127.0.0.1 youtube.com». После сохранения изменений указанный в hosts-файле сайт будет заблокирован, и вы не сможете его открыть со своего смартфона. По окончании выполнения операции не забудьте отозвать рут-права, чтобы ваше устройство не попало под функциональные ограничения.
Включение фаервола
Разумеется, на Андроиде есть и более удобные варианты блокировки неугодных ресурсов. Например, при помощи фаерволов, которые выступают в качестве специальных приложений, которые устанавливают ограничения на веб-серфинг. Подобные проги находятся в свободном доступе и устанавливаются через Play Маркет и другие ресурсы. В качестве рекомендованных сервисов предлагаем рассматривать:
- Брандмауэр без Root;
- AFWall+;
- NetGuard;
- Kronos Firewall;
- Mobiwol и другие.
Рассмотрим принцип взаимодействия с указанными приложениями на примере Брандмауэр без Root. Итак, вам понадобится:
- Запустить программу после предварительной установки.
- Во вкладке «Домой» нажать кнопку «Запустить», чтобы фаервол начал работать.
- Во вкладке «Программы» выбрать приложения, которые используются для выхода в интернет (например, Google Chrome).
- Тапнуть по названию проги для установки дополнительных параметров.
- Нажать кнопку «Новый фильтр».
- Указать адрес сайта, который нужно заблокировать, а затем подтвердить изменения.
Настройки браузера
Блокировка ресурсов, в том числе, осуществляется и через сам браузер, который вы используете для выхода в интернет. Несмотря на то, что названия отдельных пунктов меню могут отличаться от приложения к приложению, принцип действий останется прежним. Мы рассмотрим процесс выполнения операции на примере веб-обозревателя Kids Safe Browser:
- Запустите браузер.
- Через «три точки» откройте вкладку настроек.
- Перейдите в раздел «Управление фильтрацией веб-контента».
- Авторизуйтесь в учетной записи Safe Browser, указав адрес электронной почты, или через Google без дополнительной авторизации.
- Во вкладке «Черный список» укажите адрес неугодного сайта и нажмите кнопку «+» для подтверждения.
То же самое нужно сделать в любом другом веб-обозревателе, который используется на вашем устройстве. Однако мы взяли за пример Kids Safe Browser, потому что он обладает массой дополнительных функций. В частности, он позволяет осуществлять блокировку определенной группы ресурсов или сайтов по ключевым словам. В этом отношении далеко не каждый веб-обозреватель способен составить конкуренцию Safe Browser.
Сторонние приложения
Что-то среднее между фаерволом и способом блокировки в браузере способно обеспечить приложение BlockSite. Оно предназначено для добавления ресурсов в черный список, после чего сайт или сайты будут заблокированы во всех веб-обозревателях, которые выберет пользователь. Ниже представлена пошаговая инструкция взаимодействия с BlockSite (увы, приложение не имеет русскоязычной локализации):
- Установите программу через Play Маркет или другой источник, включая ручную установку через APK-файл.
- Запустите BlockSite.
- Нажмите кнопку «Get Started».
- Выдайте все запрашиваемые разрешения.
- Нажмите кнопку «+» во вкладке «Black list».
- В разделе «Website» укажите адрес сайта, который нужно заблокировать.
- Во вкладке «App» настройте установленные ранее ограничения для отдельных приложений. Например, веб-браузеров.
После выполнения последнего шага можно закрыть BlockSite и продолжать пользоваться браузерами, не боясь случайно посетить запрещенный ресурс. Но при желании вы можете открыть раздел «Settings» рассмотренного приложения, где предлагается установить пароль для доступа к заблокированным ресурсам.
Родительский контроль
Наконец, если блокировка осуществляется для защиты ребенка от доступа к сомнительным ресурсам, предлагается использовать специальные приложения родительского контроля. Чтобы не углубляться в дебри подобного рода софта, предлагаем взглянуть на программу Family Link от компании Google. Он поставляется в двух видах:
- для родителей;
- для детей.
Как следует из названия, первое приложение устанавливается на смартфон родителя, а второе – на телефон ребенка. Настройка начинается на управляющем устройстве, где взрослому предлагается авторизоваться в своей учетной записи Google.
На смартфоне ребенка остается лишь подтвердить, ограничениям какого устройства он будет подчиняться, после чего останется установить ограничения на посещение сайтов. Все действия в Family Link наглядно иллюстрируются и сопровождаются инструкцией, так что вы не должны запутаться в процессе настройки.
Возможные проблемы
В целом, процесс блокировки сайтов на телефоне с операционной системой Android не выглядит сложной задачей, однако некоторые пользователи все равно сталкиваются с проблемами. Так, после установки ограничения на посещение определенных ресурсов они продолжают открываться. Это связано с настройками приложения, которое вы используете для блокировки.
Обратите внимание, что в каждой подобной проге предлагается выбрать не только сайт, но и приложение, где он будет заблокирован. Так, если вы установите ограничение только в Google Chrome, то ресурс продолжит открываться в UC browser и любом другом веб-обозревателе. Поэтому в случае блокировки с целью родительского контроля рекомендуется использовать Family Link.