Чёрный экран при загрузке Windows 10 — причины и решения

Сегодня решил описать достаточно распространённую проблему, с которой столкнулось много людей, черный экран при загрузке Windows 10 или после установки. Ошибка могла выдаваться как во время процесса, так и после него. Поэтому, чтобы исключить риск появления данной ошибки, которая зачастую приводила к серьезным последствиям, решил написать объемную статью по этому поводу.
СОДЕРЖАНИЕ СТАТЬИ:
Причины возникновения ошибки
Начну с того, что чаще всего данная пробела возникает из – за плохой работы установленных драйверов таких видеокарт как Radeon и Nvidia. В таком случае возникают ситуации, когда новая ОС загружается, но на экране windows 10 черный экран с курсором, либо ничего не отображается. Так же достаточно распространёнными являются жалобы на появление чёрного экрана, после перехода компьютера в спящий режим или гибернации.
Вторая распространённая проблема поломок – возможное неправильное подключение второго монитора. Есть ещё две интересных причины поломок – появление тёмного экрана после удаления вируса или после изменения структуры разделов на HDD (жёсткого диска вашего компьютера). Все эти и другие ошибки ниже будут детально разобраны и описаны. А начнём мы с разбора всех возможных способов решения проблемы.
Операции с драйверами для видеокарты
Способ вмещает в себя осуществление переустановки и обновления всех необходимых драйверов. Для удаления драйверов необходимо зайти в Виндовс 10 через безопасный режим или режим с низким расширением экрана. Сделать это можно двумя основными и самыми лёгкими способами:
- На чёрном экране входа несколько раз нажмите на клавишу Backspace , после этого – 4-5 раз на клавишу TAB ;
- Нажмите на Enter , после чего один раз "Вверх" и удерживая Shift ещё раз на Enter ;
- Подождите, пока система загрузит меню диагностики (отката или восстановления системы);
- Три раза на стрелочку "Вниз", затем Enter , два раза "Вниз" и последнее действие – два раза влево;
- Для компьютеров с Биос или MBR – перейдите один раз вниз и нажмите Enter ;
- Повторите нажатие на клавишу Enter .
Произойдет перезагрузка вашего компьютера или ноутбука. Если все операции сделаны верно, на экране появится список, в котором будет предложено 9 пунктов меню с разными параметрами. Для осуществления выбора пункта “Включить видеорежим с низким расширением” просто нажмите на кнопку F3 . Для завершения главной цели всех выше перечисленных действий нужно запустить восстановление системы в панели управления или удалить все установленные драйвера видеоадаптера. В самом конце перезагрузите операционную систему.
Написав этот пункт, решил позаботиться и о тех людях, которые не знают, как запустить восстановление через панель управления:
Возврат компьютера в исходное состояние
Компания Майрософт создала операционную систему, которая предлагает пользователям огромное количество функций восстановления системы: точки восстановления, возврат ПК в исходное состояние, создание объемного образа на внешнем жёстком диске и запись USB диска восстановления. В данной ситуации хотел бы подробно описать, как правильно воспользоваться всеми возможностями функции.
Перейдите в меню “Пуск”, откройте “Параметры”. Нам нужен раздел “Обновление и безопасность”:
Слева кликните по вкладке “Восстановление”, затем - “Начать”.
Действия над интегрированным адаптером
Воспользоваться способом можно только в случаях, когда у вас есть выход для осуществления подключения монитора к материнской плате. Попробуйте подключить экран ПК именно к этому выходу, перезапустите компьютер и выполните откат всех драйверов для дискретной видеокарты. Сделать это можно только через диспетчер устройств.
Перезагрузка системы
Вариант № 1
Является одним из самых элементарных способов исправления проблемы - черный экран при загрузке Windows 10. Самый оптимальный вариант исправления всех ошибок у владельцев видеокарт AMD Radeon. Кроме этого, при предоставленном способе потребуется отключение быстрого запуска Виндовс. И чтобы вам удалось сделать это в случаях, когда видно только чёрный экран, я решил собрать два наиболее популярных варианта. Вариант № 1 я разбил на несколько подробных пунктов:
- Удалите заставку с экрана блокировки, попытайтесь стереть все случайно написанные символы, которые могли появиться в поле для ввода пароля (зажмите клавишу Backspace ).
- Воспользуйтесь сочетанием клавиш Win + Пробел – это поможет сменить раскладку клавиатуры.
- Введите пароль к учётной записи устройства, нажмите Enter , дождитесь полной загрузки ПК.
- Воспользуйтесь сочетанием клавиш Win + R , подождите от 10 до 15 секунд. Введите команду "shutdown /r", потом Enter.
- Ожидайте перезагрузки компьютера (процесс должен занять не больше, чем 60 секунд).
- Исправление ошибок Windows 10 в FixWin
- Для чего нужен журнал событий в Windows 10
- Как правильно настроить Internet Explorer в Windows 10
- Как открыть и эффективно использовать Диспетчер задач Windows 10
- Меняем шрифт в Windows 10 — тонкая настройка
Вариант №2
Если черный экран после загрузки Windows 10:
- После запуска системы несколько раз нажмите на кнопку Backspace .
- 5 раз нажмите на клавишу TAB . Это действие должно осуществить переход к иконке включения/выключения на экране блокировки. После этого, нажмите на кнопку нажмите Enter , следующие шаг – стрелочка "Вверх", конечный этап – снова Enter .
Вариант № 3
Данный вариант показался для меня самым бредовым, но вы не поверите, он сработал на некоторых ноутбуках у нас на работе. Все очень просто. Достаточно просто закрыть и открыть крышку ноутбука и черный экран пропадает и можно переходить к устранению причин его появления.
Напоследок очень хочу описать один отличный способ решения проблемы – как убрать чёрный экран после удаление вируса с вашего компьютера.
Исправление проблемы с загрузкой рабочего стола
- Включите устройство, воспользуйтесь комбинацией Ctrl + Shift + Esc (таким образом запустится диспетчер задач);
- В меню выберете раздел "Файл", потом "Новая задача";
- В диалогом окне выберете "Создать задачу" и напечатайте фразу "Regedit";
- В открывшемся редакторе реестра, в параметрах, расположенных слева, откройте папку:
- Внимательно изучите значение параметра "Shell", там обязательно должно быть указано "explorer.exe";
- Осуществите тщательный просмотр похожей ветки реестра: "HKEY_CURRENT_USER ….". При наличии в ней каких – либо параметров, просто удалите их;
- Одновременно нажмите на клавиши Ctrl + Alt + Del ;
- Перезагрузите систему.
Если не загружается Windows 10 черный экран, как вариант, можно использовать утилиту Windows Refresh, которая разработана специально для чистой установки версии, оптимальной для Вашей конфигурации:
На этом хотел бы завершить свою статью и попрощаться с вами. Опять же очень надеюсь на то, что статья вам пригодилась. Не забываем подписываться на обновления моего блога и рассказывать друзьям в социальных сетях.



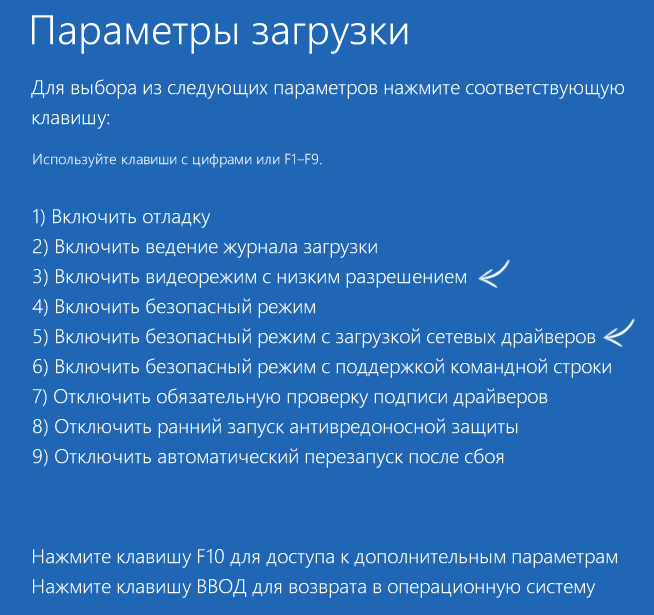



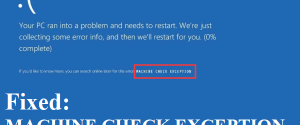
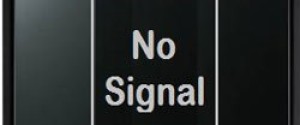

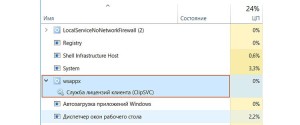


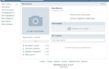

Здравствуйте, Виктор Ф.! Буду Вам очень признателен за совет в решении проблемы с откатом с Windows 10 на 7ку. Обновление пришло по "воздуху". Но,после недельного тестдрайва пришло предложение вернуться к ранней программе. Выполнял всё чётко, согласно инструкции. В результате, после перезагрузки системы чёрный экран и курсор. Помогите пожалуйста "чайнику"!)
Сокол Тимур, приветствую вас. Вы проделали все предложенные варинты в статье и все равно черный экран ? У вас ноутбук или компьютер ? Можете нажать ctrl+alt + del чтоб запустить диспетчер задач или сочетание клавиш crtl+shift + esc
Виктор Ф., знаю, что телефоны собирают данные. Но в телефоне я не держу важные файлы, пароли. Все это - на компе. И меня это напрягает. Развейте мои сомнения, пожалуйста.
Елена Исхакова, Я недавно перешел на десятку. Много читал о "шпионских" штучках, но понял, что проблема сильно преувеличена. Поисковые системы также собирают информацию о пользователях через браузеры. Но ведь никто от них не отказывается. Windows не крадет пароли и личные файлы, он просто анализирует интересы и поведение. Лично для меня это некритично.
Елена Исхакова, только сейчас не говорите, что пароли хранятся в блокноте и в одном месте ? Если так, то срочно нужен материал, как правльно хранить пароли и чтоб они всегда были подругой. Хоть телефон, хоть в другом городе можно было бы зайти хоть куда.
А по поводу развеять сомнения, весь сбор информации легко отключается об этом скоро выйдет статья. Встречный вопрос. Вы боитесь что майкрософт воспользуется данными, которые есть у вас на компе или кто-то воспользуется ими, от того что ведется сбор данных.
А что Вы можете сказать о сборе личных данных W10? Я боюсь на него переходить.
Елена Исхакова, тут нечего боятся совершенно. Сбор данных был есть и будет. Просто не все это офишируют. Те жа самые приложения на телефонах. Собирают с нас гораздо больше данных, чем им требуется для работы. Ну мы все равно не отказываемя от использования телефона. Если скрывать нечего, то и бояться нечего. Рекомендую все же перейти на Windows 10 до 31.06.2016. Потом будет переход уже платный и обновления к той же Windows 7 прекратятся к 2017 году, а это уже будет по страшнее, чтоб сбор данных.